«Какой толк в книге, — подумала Алиса, — если в ней нет ни картинок, ни разговоров?»
Льюис Кэрролл, «Алиса в Стране чудес»
Всем привет!
Мы уже привыкли к тому, что все чаще информацию нам стараются подать с элементами инфографики. Визуальные материалы воспринимаются и запоминаются быстрее, чем символьные. Образы подтягивают в нашем мозге эмоции и аналогии, с символами все намного сложнее.
К визуализации данных в СМИ, интернет-ресурсах, печатных изданиях часто привлекают дизайнеров и художников. Но нередко инфографика нужна в более «скромных» ситуациях — например, для представления информации в отчетах организации или отдела, подведения итогов этапа или проекта, анализа результатов определенного периода. Для этих целей привлечение дизайнеров может быть слишком затратно по финансам и времени.
Я работаю преподавателем и руководителем группы разработки учебных материалов в учебном центре «Сетевая Академия ЛАНИТ» более 10 лет и, когда провожу разработанный нами курс по инфографике, то обычно начинаю так: «Наш курс не для дизайнеров, а для тех сотрудников, которым нужно научиться правильно применять доступные средства для быстрого и качественного представления данных».
И в статье будет не про космические корабли, бороздящие просторы вселенной, а про кастрюли…

В отличие от новомодных веяний готовить низкокалорийную и здоровую пищу из малоизвестных, дорогих и труднодоступных земным людям ингредиентов, я предлагаю рецепты из продуктов, которые точно есть в вашем холодильнике.
Это значит, что все ниже описанное может использовать среднестатистический пользователь, имеющий на своем компьютере стандартный офисный пакет, включающий Excel и PowerPoint.
Примеры, которые мы далее по статье будем рассматривать, можно считать «народным» творчеством, так как что-то было подсмотрено у коллег, что-то найдено на просторах Интернета, а что-то выведено путем множественных проб и ошибок.
У многих, подозреваю, как и у меня, были такие ситуации, когда нужно быстро заменить текстовые подписи или легенды в диаграммах визуальными образами, компактными и понятными, а еще и не забывать про авторские права.
То есть подходят только варианты: нарисовать, купить, найти на ресурсах для бесплатного использования или использовать имеющийся функционал офисного пакета.
Для вариантов «купил» или «нашел на бесплатном ресурсе» не было ресурсов (денег, времени, интернета), вариант «нарисовать» отпал еще раньше. Я явно стояла в другой очереди, когда этот талант раздавали.
В итоге я осталась с вариантом использования имеющегося функционала пакета MS Office.
Вот тут мне на помощь пришли шрифты Webding и Winding, а еще возможность копировать любую текстовую надпись и вставлять ее как рисунок. И вуаля, у меня куча значков!
Думаю, вы в курсе, что просто символ использовать неудобно, так как он не масштабируется с учетом изменения размеров надписи, а только за счет размера шрифта.
Итак, преобразуем символ в изображение, используя функционал PowerPoint.
Кстати, этот рецепт можно использовать и в Excel.
Теперь чуть усложним и рассмотрим процесс создания иконки, как на рисунке.
Ингредиентами нашего рецепта будут круг с заливкой и надпись с символом из шрифта Webding. А далее ловкость рук и никакого мошенничества. Начнем.
Вот так просто можно создавать значки и иконки самостоятельно в PowerPoint и Excel. Это была удочка, рыбачьте!
На значках я не остановилась, мне потребовались для презентации сложные фигуры, которые легко составляются из нескольких простых. Такие часто дизайнеры используют для оформлений, да и создают их, не особо напрягаясь. Я решила померяться силой. Благо с планиметрией у меня все неплохо. И с помощью команд объединения фигур и настройки их объема реализовала несколько вариантов, которые мне больше понравились из примеров в интернет.
Пример искала для циклического процесса из 4 этапов. Даже без примеров было ясно, что шаблоном будет круг или квадрат.
Немного хитрости и кучки манипуляций, а в результате две заготовки.
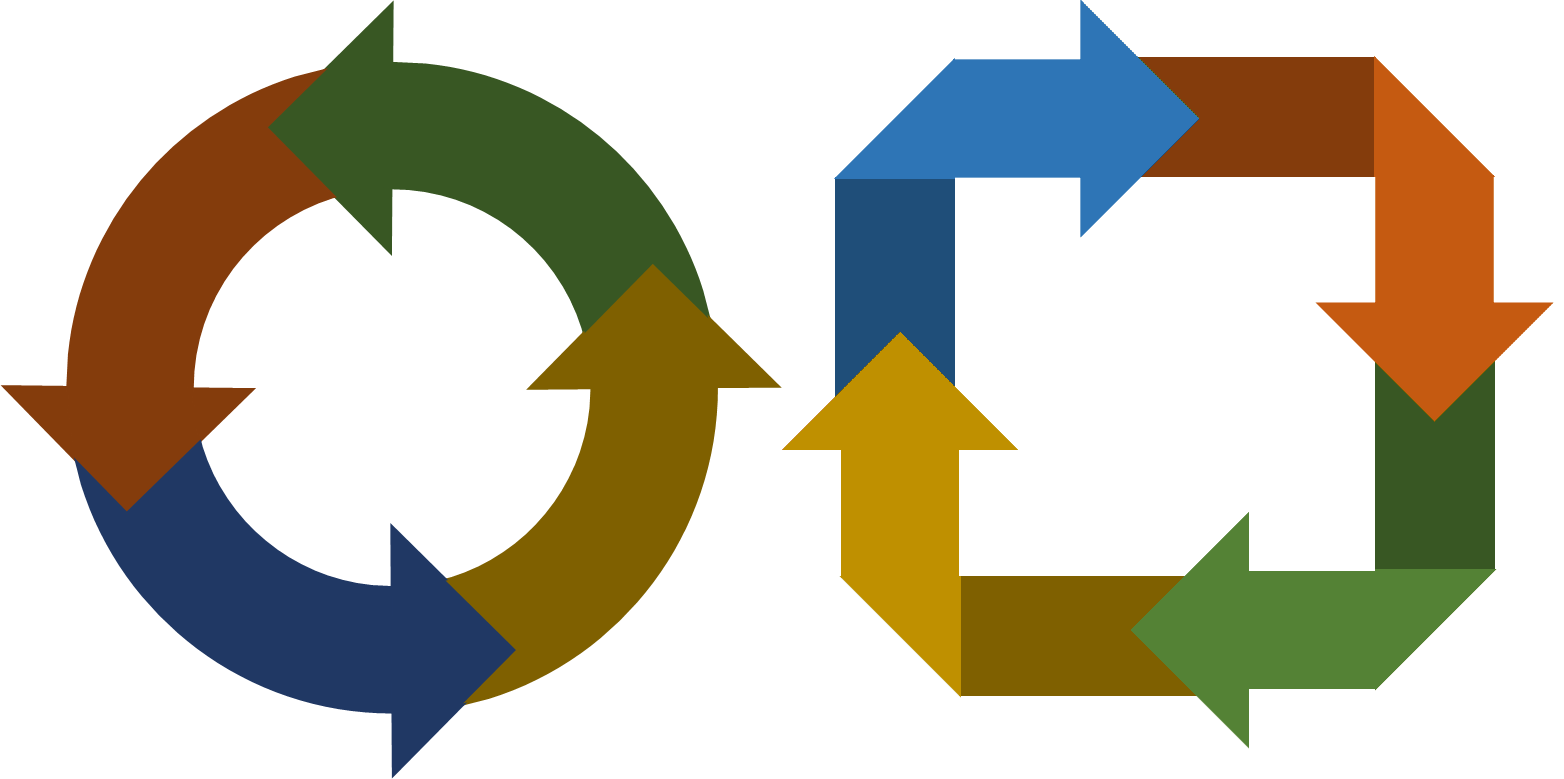
И тут Остапа понесло…
Захотелось добавить объема…
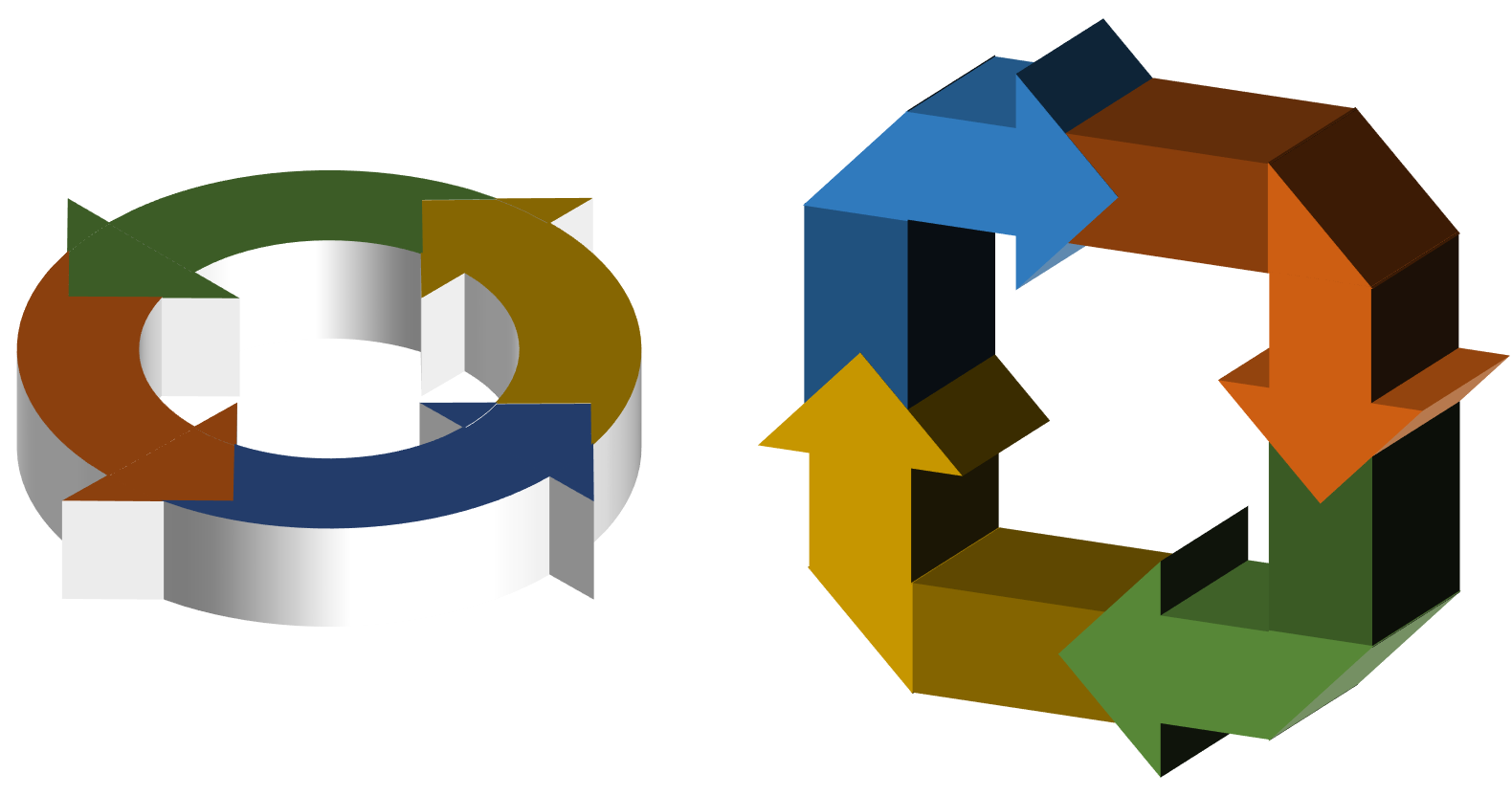
Из инструментов только те, что есть в PowerPoint, а результат впечатлил.
Давайте для примера рассмотрим создание объемной фигуры из кольца для кругового цикла средствами PowerPoint.
И опять не будет конкретных значений, будет пошаговый рецепт с кучей возможностей для творчества.
Если ранее инструменты для создания псевдообъема в PowerPoint вы не использовали, то самое время начать.
Как часто вы видели в презентациях текст в виде простых списков или надписей, размещенных по какому-то замыслу автора, но не совсем ясному для зрителя? Я часто.
И вроде бы уже в нескольких версиях Office развивают и наполняют различными вариантами функционал Smart-Artов, но получается, как в анекдоте про кошку, которую не любят, потому что не умеют готовить. Со смарт-артами похожая история, не используются они зачастую лишь потому, что с ними не разобрались и не научились настраивать под свои нужды.
Но ведь даже дизайнеры в большинстве случаев используют шаблоны и имеющиеся наработки, так почему не взять это на вооружение и не использовать смарт-арты по назначению.
Особенно они удобны для отображения списков, процессов или циклов, организационных диаграмм или связей.
Разместив смарт-арт на слайде презентации или в текстовом файле и поместив в него нужный текст, можно не только изменить и настроить общее цветовое решение, но и каждого конкретного объекта внутри смарт-арта.
Размер также меняется как для всего, так и для конкретного объекта внутри.
Вот смарт-арт простого цикла:
А вот пример результата редактирования и форматирования этого смарт-арта стандартными средствами.
Мне как-то потребовалось визуализировать линейный процесс, но варианты имеющихся смарт-артов показались простоватыми, а примеры дизайн-шаблонов в интернете были выразительней и более подходящими. Опять я на распутье… И пошла я своей дорогой. Для решения таких задач рекомендуется объединять имеющийся смарт-арт и возможность создавать фигуры сложной формы.
В результате вот такой симбиоз получился.
А теперь по порядку. Создадим линейный процесс с фигурными выносками.
В результате мы создали заготовку для временной шкалы или линейного процесса с фигурными выносками. Чтобы рисунок «не рассыпался», рекомендую его сгруппировать, но уже тогда, когда закончите редактировать и форматировать.
Если вы создавали диаграммы, то явно сталкивались с вопросом нужности добавления легенды к той или иной диаграмме. Иногда вроде бы и лишнее совсем, все и так понятно, а иногда она точно нужна, без нее в этом лесу можно заблудиться. Мне очень понравился подход с заменой легенды на значки для рядов в самой диаграмме.
Вариантов множество, и этот функционал был в Excel еще до нулевых, ой, до 2000 года.
Значки можно вставлять как заполнение для специально добавленного ряда или вместо меток.
Рассмотрим первый пример линейной диаграммы, которая демонстрирует прогресс выполнения плана по отделам.
Мы рассмотрели только вариант размещения рисунка в области ряда, но рисунками можно заполнять ряды, а также заменять ими маркеры точек ряда.
Представим нередкую ситуацию, когда у вас есть таблица и в ней накапливаются данные с течением времени. Вам нужно вычисляемое итоговое значение на данный момент времени для наглядности отображать не просто числом, а визуальным объектом — диаграммой. Или, например, вам надо показать ключевые показатели эффективности (KPI). Для таких целей зачастую используют диаграмму термометр, но и круговая отлично подойдет.
Вот ряд примеров.
Подробнее остановимся на первом примере.
В основе кольцевая диаграмма, точнее, две. Одна как заготовка для кольца с одинаковыми секторами, а вторая для отображения самого значения. Добавив подписи и значки вместо легенды, можно создать целое табло с показателями.
Теперь по порядку.
В итоге мы получили кольцевую диаграмму с отображением сектора, который равен текущему итоговому значению. Удобство этого способа в том, что при изменении итогового значения, а, следовательно, и результата в ячейке, использованной для дополнительного расчета и построения диаграммы, и кольцевая диаграмма будет меняться.
Остальные примеры, которые приведены в начале этой темы, также строятся с помощью небольших дополнительных вычислений, комбинирования параметров настройки диаграмм и наложения графических элементов.
Сравнивать два набора данных — тоже нередкая задача. Можно, не мудрствуя, использовать гистограммы или графики, а можно немного изюма добавить, например, использовать диаграмму с красивым название «Бабочка». В ней ряды данных отображаются симметрично относительно вертикальной оси, напоминая крылья бабочки.
Но даже эту диаграмму можно построить как минимум двумя разными способами.
Вот как они в результате будут выглядеть.
Для обеих диаграмм потребуются дополнительные вычисления. Для первой необходимо добавить 3 ряда данных, которые легко рассчитываются, а для второй значения одного из рядов данных умножаются на минус единицу и откладываются по отрицательной оси.
Далее нужны настройки отображения элементов самих диаграмм.
Мне больше нравится первый вариант, именно поэтому его мы и рассмотрим подробнее.
Приступим.
Вот и с «бабочкой» разобрались. Главное — не забывайте, что эта диаграмма для сравнения двух однотипных рядов данных.
Я уже говорила, что не умею рисовать. Мои умения заканчиваются на раскрасках и применении шаблонов, копирок и трафаретов. Именно поэтому работу дизайнеров и художников я уважаю и ценю. Но условия работы подчас не дают возможность использовать их способности просто потому, что нет времени на «все эти красоты».
Данные, которые используются в отчетах, меняются в течение недели, а то и дня. Просто рисовать для них обложку смысла особого нет, а создавать инфографику силами дизайнера дольше, чем эти значения будут актуальны.
Давайте рассмотрим частую ситуацию, когда есть таблица, собирающая данные по неделям, месяцам или году. Важно, что это «живая» таблица, в нее вносятся новые данные, корректируются уже введенные. Какие-то расчетные данные из этой таблицы должны отслеживаться в течение срока заполнения таблицы, а какие-то по итогам.
В самой таблице не всегда удобно отслеживать несколько значений одновременно, но на новом листе рабочей книги мы можем сделать таблицу со ссылками на эти данные и уже для этой таблицы или конкретного значения построить диаграмму или целый ряд диаграмм (дашборд). Такие ссылки обновляются мгновенно, и поэтому мы будем видеть на диаграмме последние актуальные данные таблицы.
При этом возможность вставить лист Excel на слайд PowerPoint или в текстовый документ Word как связанный объект тоже дает возможность готовить отчетные документы в привязке к промежуточным данным, просто обновляя связи между документами. После того, как отчет будет окончательно готов, связи можно разорвать, оставив последние актуальные данные.
Еще не представили, как это может быть? Тогда давайте на примере.
Я наткнулась на сайт https://www.thesmallman.com/.
На нем есть раздел Infographics, содержащий целый ряд файлов — примеров создания дашбордов в Excel, которые можно скачать и внимательно разобрать.
Вот один из примеров — файл AgeInfo.xlsx
На листе Ageing размещены данные, которые используются для построения дашборда на листе AgeInfo.
В этом примере на дашборде отображается информация о численности населения старше 65 лет по странам.
В правой части используются линейчатые диаграммы, построенные на данных диапазона с листа Ageing.
Представьте, что они были собраны из другой или даже нескольких других таблиц, то есть в ячейки не сами значения введены, а именно ссылки на исходные данные.
Представили? А теперь попробуйте сами реализовать такую связь на своем примере. То есть выбрать из исходных данных те, которые хотите визуализировать, создать на них ссылку с другого листа и построить несколько диаграмм, включая хотя бы одну из рассмотренных.
Это всего лишь несколько примеров из того многообразия вариантов, которые позволяет реализовать пакет MS Office. Мы практически не затрагивали примеры с комбинированными диаграммами и теми диаграммами, которые появились в версиях 2016 и 365.
Расскажите в комментариях, что из этого было полезно, а что вы уже и так знали. Поделитесь, какие еще задачи визуализации вам приходится решать в условиях нехватки инструментов.
А если что-то не получилось или хотите продолжения, приходите к нам на курсы! Если же всё получается — у нас и вакансии есть.
Комментариев нет:
Отправить комментарий