Часть 2. Продолжаем создавать умный дом
В этой части устанавливаем в систему «Умный дом» контроллер Z-Wave, определяем его и знакомимся с *Nix операционными системами и работой в терминале (программой PuTTY), свои действия буду немного пояснять.

Напомню мои требования к «умному дому» (УД):
- Место — квартира, где переделка (существенная переделка чего-либо не планируется).
- Возможность интеграции всех решений в единую систему УД с открытым кодом .
- Возможность постепенного расширения (масштабирования) функционала.
- По-возможности, минимальные затраты.
- По возможности покупка элементов системы в РБ или же в РФ, без всяких заказов с зарубежных сайтов. Пришел, посмотрел, купил.
- По возможности русскоязычный интерфейс, документация, поддержка.
В первой части мы уже создали загрузочную карту памяти, настроили и узнали IP адрес платы Raspberry, немного научились работать с программой PuTTY и подключаться через SSH соединение.
Сейчас делаем следующие шаги: расширим место на карте памяти, установим контроллер RaZberry в систему, немного ознакомимся с интерфейсом панели управления Z-Wave и MajorDoMo/
Устанавливаем наш контроллер Razzbery при выключенном питании. Включаем наш небольшой компьютер и подключаемся к нему с помощью PuTTY. Блок питания рекомендуется использовать на 2А., но я использовал на 1,5 А.
Небольшие советы
Если вы работаете в операционной системе Windows, и с *nix не часто работаете, то возможно вам помогут следующие советы:
Можно полностью не набирать команды, копируем команду в буфер обмена и правой кнопкой мыши в окне PuTTY, вставляем её в строку с курсором.
Перебор последних команд осуществляется клавишами ↑, ↓.
Дописывание при помощи клавиши [Tab] — если вы введете первые несколько букв имени файла, команды или пути и затем нажмете клавишу [Tab], bash покажет оставшуюся часть имени файла или пути.
При работе с PuTTY, если вы случайно забыли выставить правильные настройки, кодировку, у вас появляется проблема с отображением символов, то можно не закрывать окно, просто правой клавишей мыши кликаем по верхней панели программы и вызываем контекстное меню программы. Далее выбираем пункт: Change Settings…

Так же при потери соединения (перезагрузке удаленного ПК) в контекстном меню появляется пункт Restart Session.
Расширение свободного места на карте памяти
Первым делом я расширил свою карту памяти. При установке на неё копируется образ диска, и память вне зависимости от ёмкости вашей карты равна 16 ГБ. Если у вас установлена карта памяти равная 16 Гигабайтам, то этот шаг можно пропустить.
Вообще при такой операции я рекомендую сохранить резервный образ, но так как, у нас там только голая система и мы ничего ещё не делали, то не вижу в этом смысла.
Вводим команду:
df –h
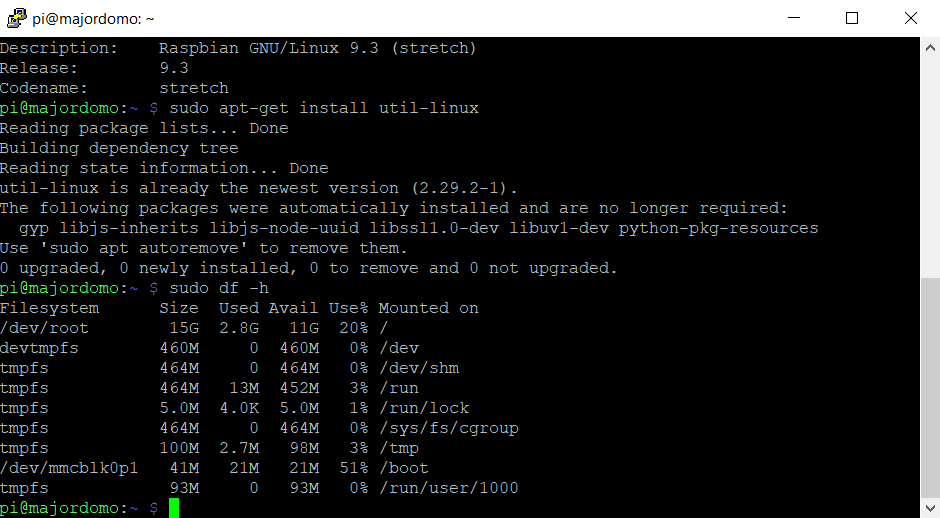
Запускаем утилиту настройки Raspberry
sudo raspi-config
Выбираем пункт 7 «Advanced Options», далее пункт A1 «Expand Filesystem»:
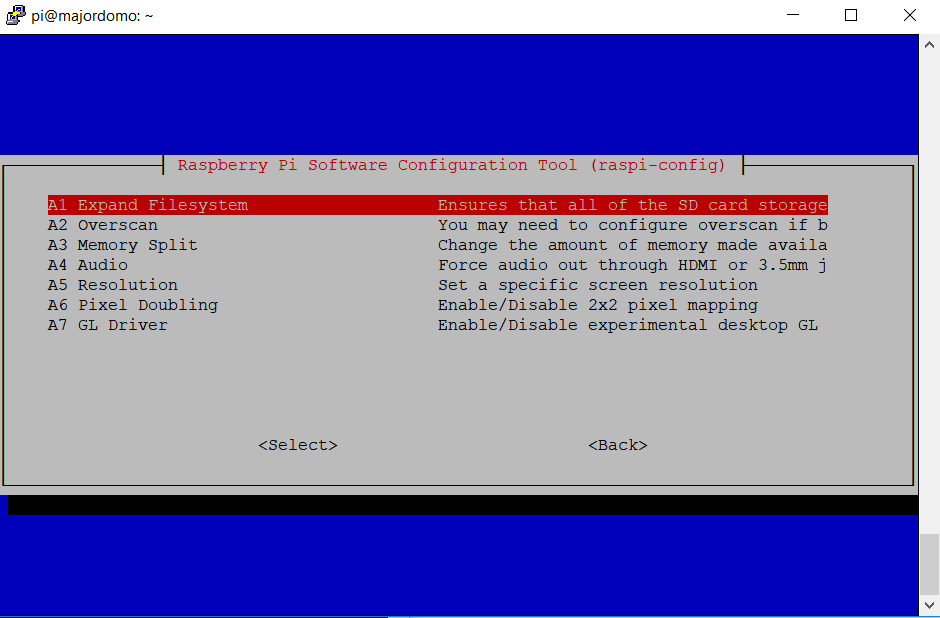
После выполнения команда перезагрузка Raspberry, подключившись к ней по новому, повторяем команду:
df-h
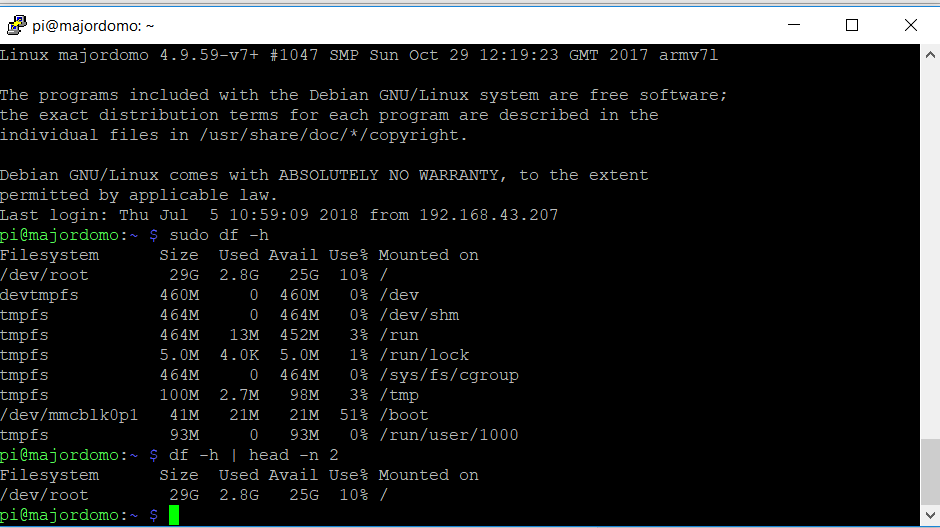
Как можно увидеть, место на карте памяти увеличилось.
Установка контроллера RaZberry:
С контроллером RaZberry поставлялась небольшая инструкция на английском и немецком языках.
Русскую версию можно прочитать здесь:
→ Русская версия инструкции к RaZberry
Русская версия инструкции короткая (и в части установки, соответствует полному мануалу), поэтому приведу её полностью:
- Скачайте образ Raspbian wheezy с официального сайта проекта Raspberry Pi (используйте обычный Raspbian wheezy, а не Soft-Float версию).
- Запишите образ на SD-карту (подробно эта процедура описана на сайте загрузки Raspbian).
- Подключите вашу плату расширения RaZberry к компьютеру Raspberry Pi как нарисовано на картинке ниже. Внимание! Никогда не подключайте RaZberry к работающему Raspberry Pi — всегда отключайте питание перед истановкой платы расширения!
- Вставьте SD-карту в Raspberry Pi
- Загрузитесь и подключитесь к Raspberry Pi по SSH или посредством экрана и клавиатуры
- Откройте терминал и запустите следующую команду:
wget -q -O - http://razberry.z-wave.me/install | sudo bash - После успешного завершения установки откройте в браузере страницу
http://IP_OF_YOUR_RASPBERRY:8083 - Z-Way для Razberry успешно установлена!
1-5 пункт мы уже выполнили в первой части, а вот дальше у меня появились проблемы:
Приведу мой порядок действий:
Запускаем команду
wget -q -O - http://razberry.z-wave.me/install | sudo bash
Соглашаемся с лицензионным соглашением, идёт установка и скачивание файлов.
Видим запуск mongoose сервиса и идёт предложение о получении новостей проекта Z-wave.
Соглашаемся, вводим свой e-mail в итоге:
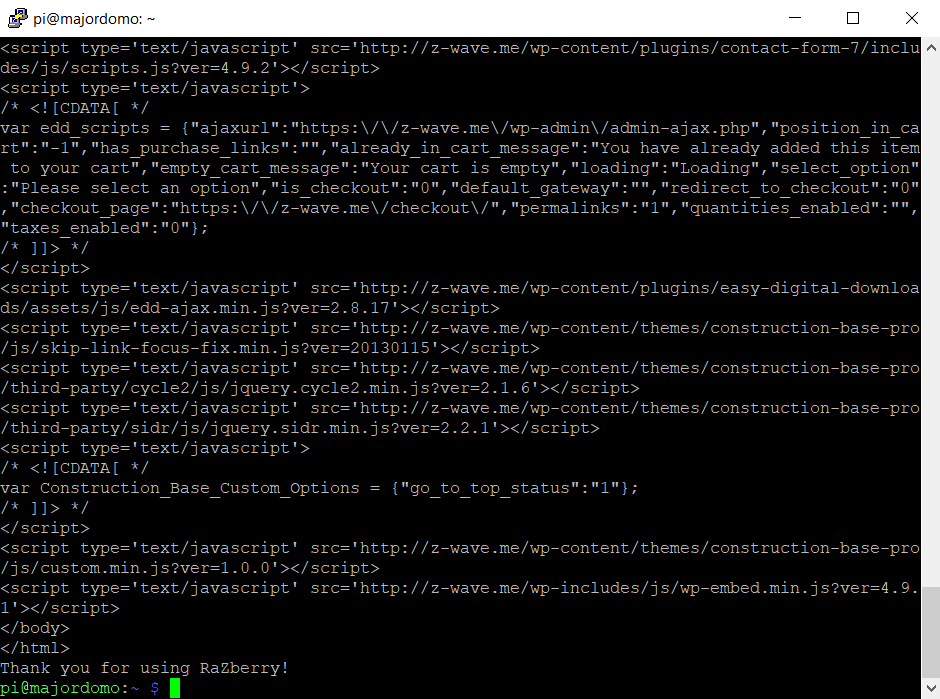
Вроде бы всё установилось и запустилось.
Выполняем предпоследний пункт, набрав в браузере страницу
http://IP_OF_YOUR_RASPBERRY:8083
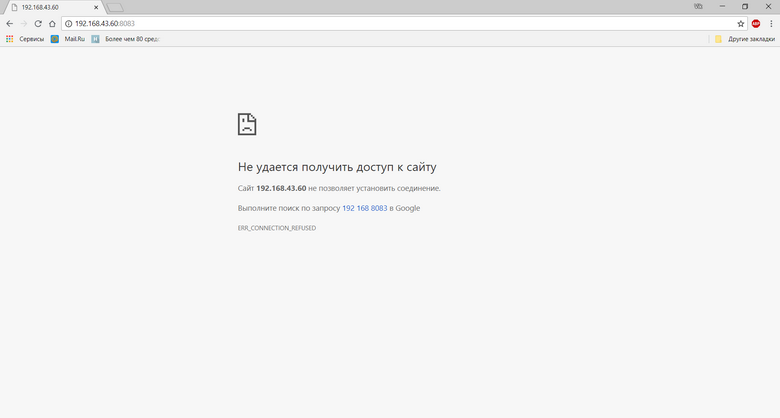
Вот на этом месте у меня и никак не получалось открыть страницу, как я не пытался, без дополнительных действий не запускается z-wave.
Увидеть запущенные процессы мы можем выполнив команду:
pstree
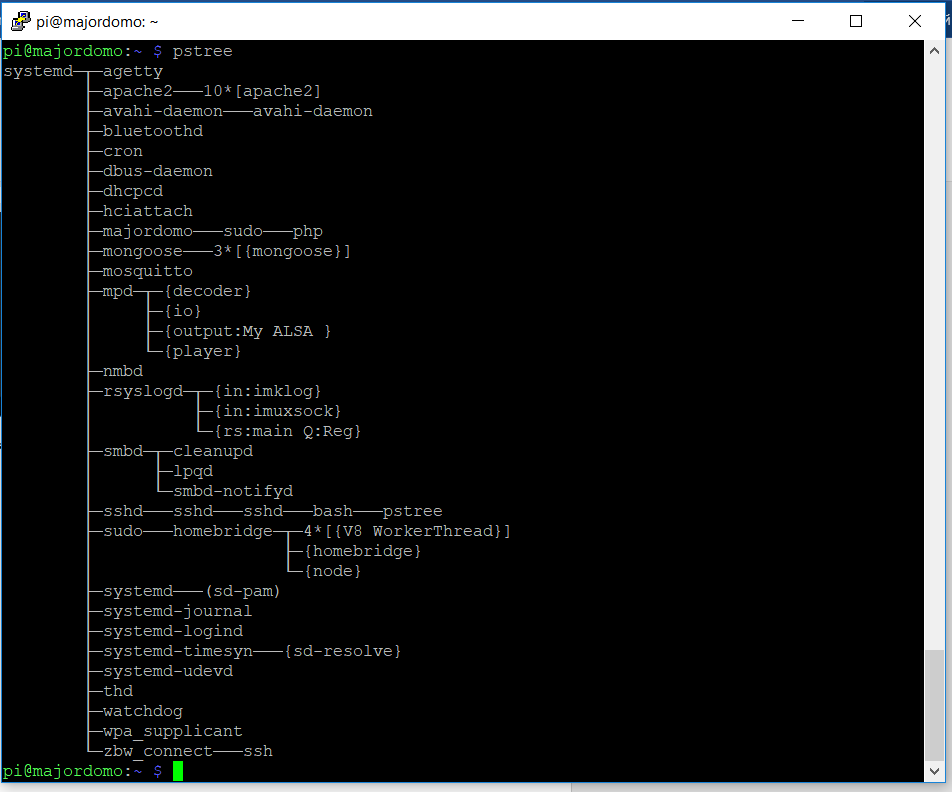
Благодаря форуму MajorDoMo (также видел решение и на некоторых других, не русскоязычных) нашел решение проблемы:
Необходимо удалить всё из папки: /opt «z-way-server». Потом выполнить команды:
wget -q -O - support.zwave.eu/libs | sudo bash
wget -q -O - http://razberry.z-wave.me/install | sudo bash
wget -q -O - support.zwave.eu/libs | sudo bash
Чтоб не набирать команды удаления файлов руками, я привык к использованию файлового менеджера Midnight Commander или сокращённо MC.
→ Описание в Вики Midnight Commander
У меня в образе уже установлен (но если вдруг что то изменится, то для установки выполняем команду):
sudo apt-get install mc
Запускаем его от администратора и оказываемся в домашней папке нашого мини ПК
sudo mc
Переходим в директорию: /opt /z-way-server/ Удаляем содержимое, выделив insert и нажав F8.
Саму папку я не удалял. Для выхода нужно нажать F10 «выход из коммандера». Подсказки назначения функциональных клавиш – внизу окна программы, выделены зелёным цветом.
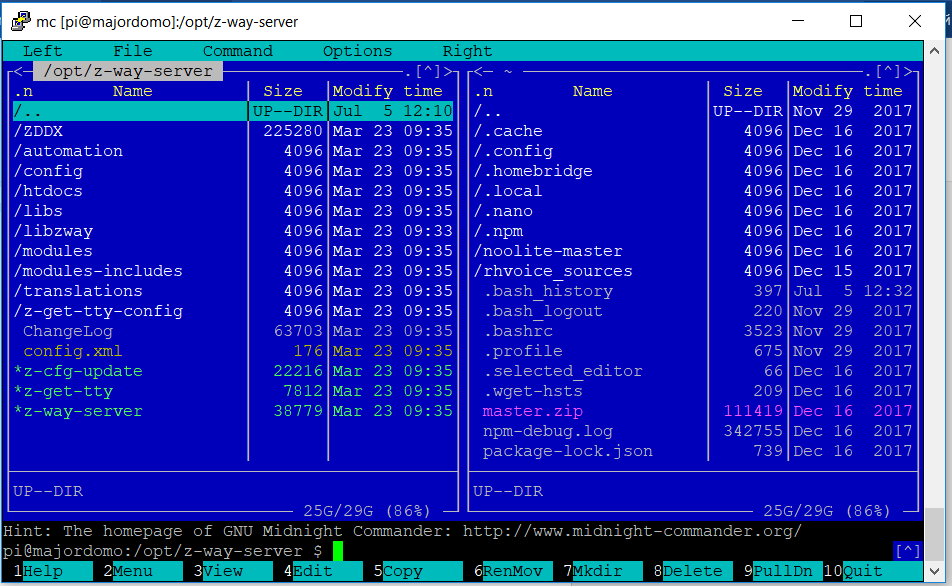
Далее поочередно выполняем эти три команды:
wget -q -O - support.zwave.eu/libs | sudo bash
wget -q -O - http://razberry.z-wave.me/install | sudo bash
wget -q -O - support.zwave.eu/libs | sudo bash
Перегружаем Raspberry:
Sudo reboot
Рестартуем сессию PuTTY (как помните, правый клик мышки, при обрыве соединения появляется restart sesshion).
Выполнив ещё раз команду pstree, видим запущенный сервис Z-Way.
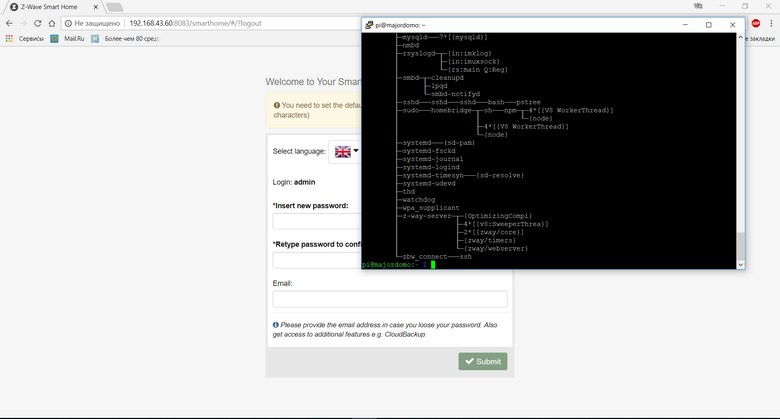
Набрав в браузере http://IP_OF_YOUR_RASPBERRY:8083 попадаем на страницу первоначальных настроек. Необходимо задать свой пароль, логин у вас будет admin, права доступа Administrator. Также можем сменить язык, с английского по умолчанию на русский, это можно сделать и на странице своих настроек.
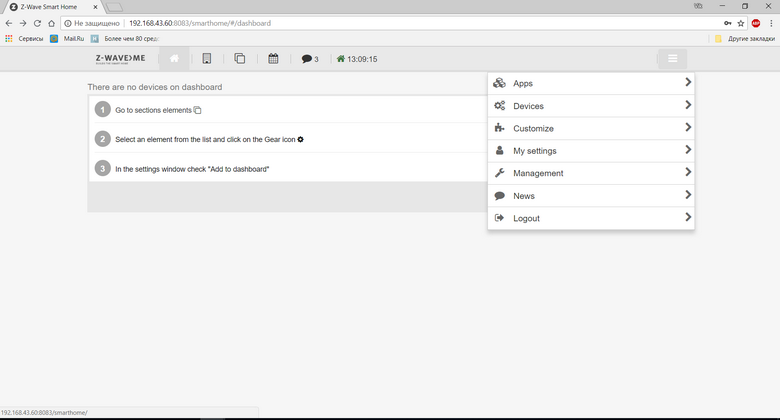
Набрав IP_OF_YOUR_RASPBERRY:8083/expert, переходим в режим эксперта. Перейдя на вкладку Device – Interview можем посмотреть статус нашего контролера.
http://IP_OF_YOUR_RASPBERRY:8083/expert/#/configuration/interview/1
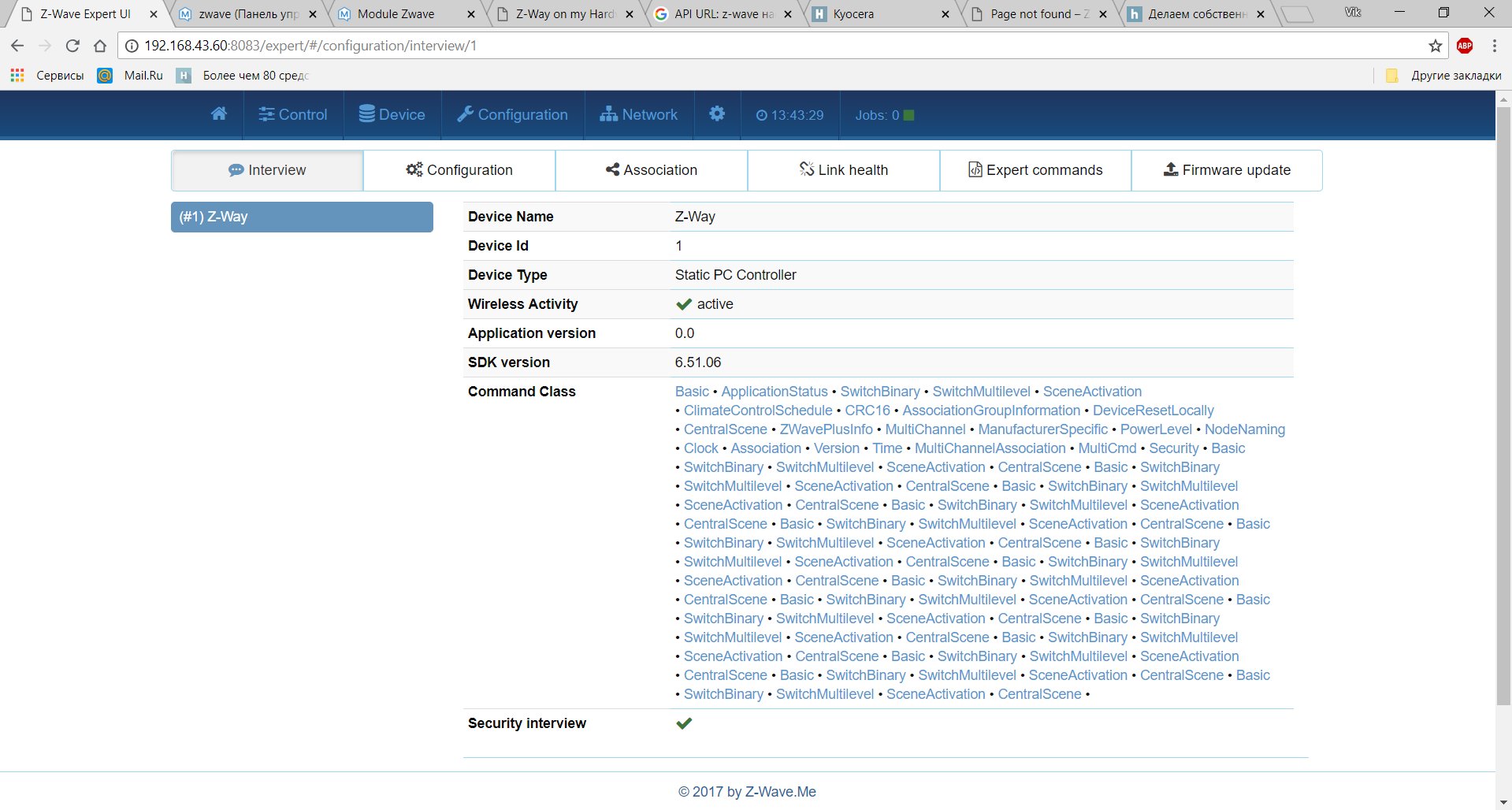
Если строить «Умный дом» (автоматизацию квартиры), только на технологии Z-Wave, то возможно этого и достаточно, если же использовать несколько технологий и планировать расширение системы, то на мой взгляд, этого не хватит.
Поэтому установим ещё модуль Z-Wave в MajorDoMo:
Переходим на главную страницу MajorDomo: открыв в браузере IP_OF_YOUR_RASPBERRY (уже без указания порта), видим уже знакомый интерфейс:
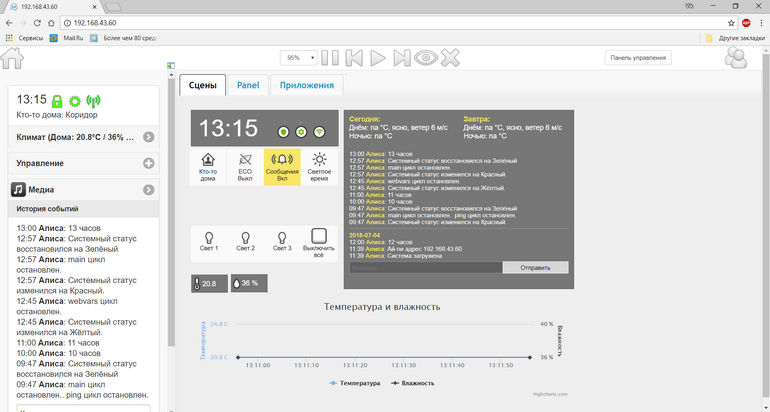
Переходим в Панель Управления, далее: Система Маркет Обновления – оборудование
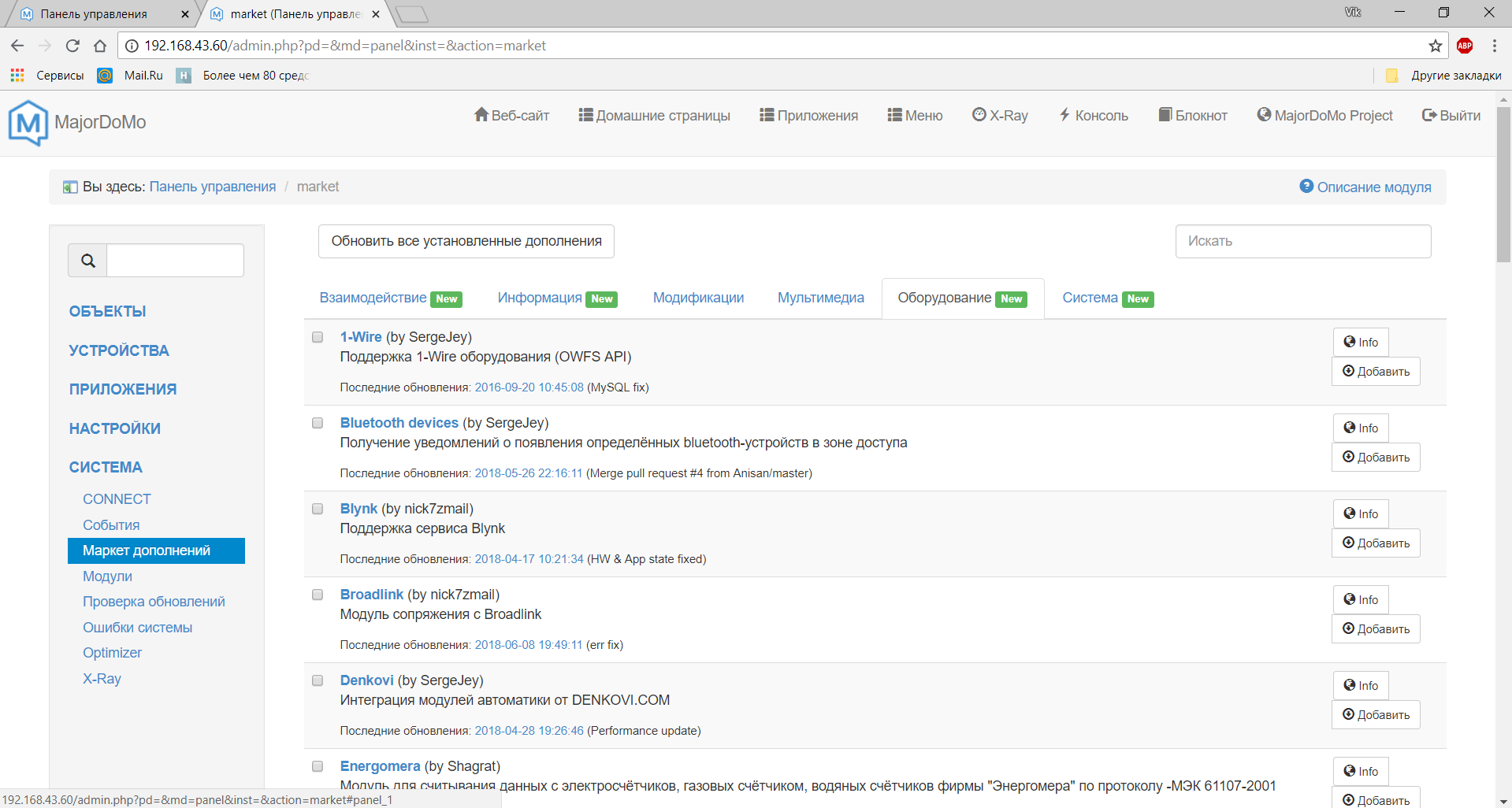
В самом конце списка дополнение для Z-Wave, добавляем его.
Пожалуй, на этом и остановимся.
Единственное хотел добавить:
Небольшая информация: наш Raspberry работает под операционной системой Raspbian GNU/Linux, основанной на Debian9. Узнать версию ОС можно использовав команды:
cat /etc/*-release
lsb_release -a
В инструкциях по установке, описано для версии Raspbian wheezy (Debian 7), которая уже прекратила поддержку и актуальность с февраля 2016г.
Источники:
Чтоб не искать по тексту, повторю небольшой список источников:
→ Z-wave.ru
→ Z-wave.by
→ Сайт разработчика MajorDoMo
→ Форум MajorDoMo
→ Русская версия инструкции к RaZberry
→ Полный англоязычный мануал.
→ Первая часть": Просто о сложном. Начало создания беспроводного «умного дома». На основе технологии Linux, Z-Wave и ПО MajorDoMo"
Комментариев нет:
Отправить комментарий