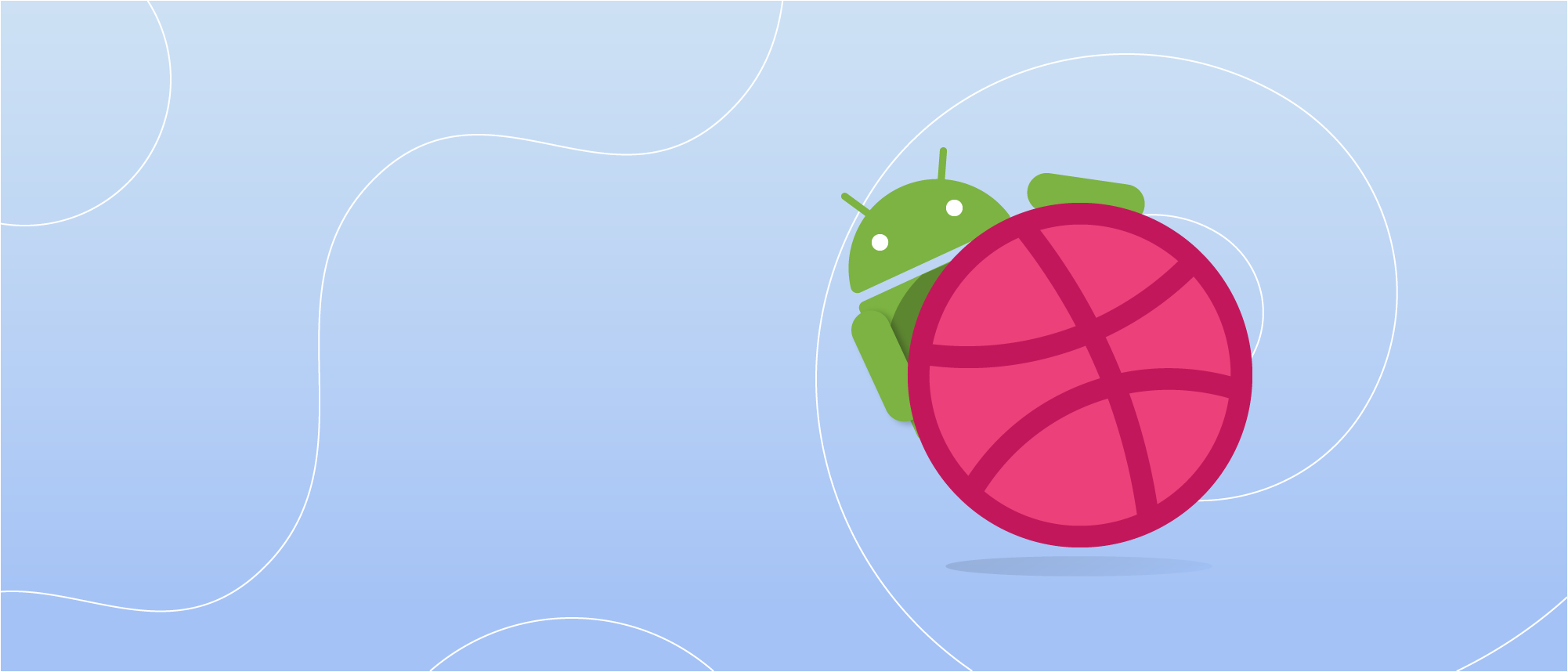
На просторах интернета много интересных анимированных шаблонов с красивыми пользовательскими интерфейсами мобильных приложений, но не так много примеров с реализацией этих интерфейсов. Несмотря на обилие различных встроенных фреймворков и инструментов в Android SDK, начинающему разработчику зачастую не просто реализовать красивый пользовательский интерфейс, в том числе и при наличии готового шаблона.
В этой статье мы поробуем реализовать пользовательский интерфейс, разработанный Иваном Парфеновым для студии PLΛTES.
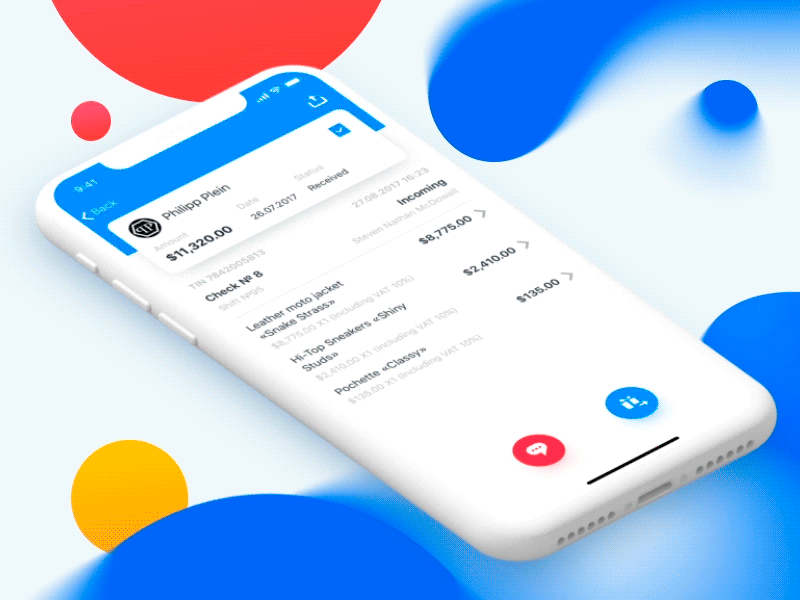
Для начала создадим два фрагмента: RecyclerFragment и DetailsFragment.
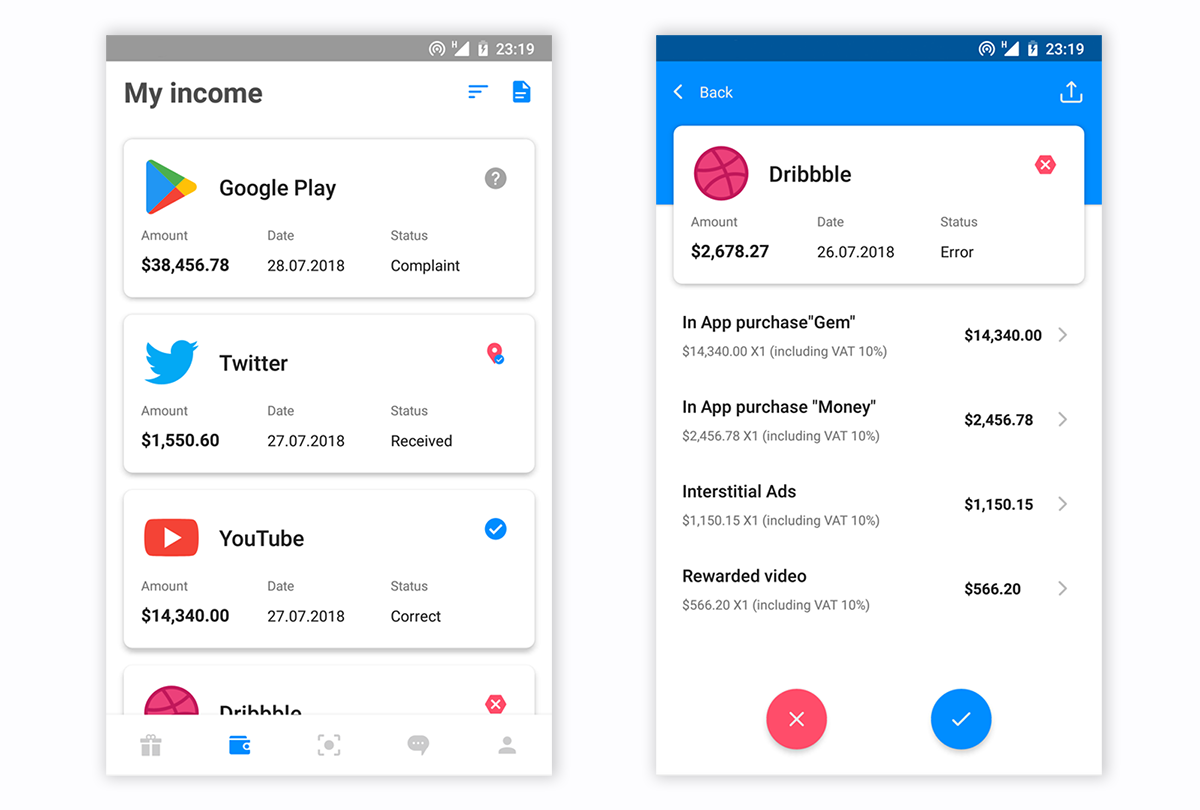
Android Transition framework?
Android Transition framework работает неплохо, но есть некоторые ньюансы. Во-первых, мы хотим, чтобы у нас все работало хотя бы на API 19, а во-вторых, нам необходимо анимировать несколько пользовательских элементов одновременно и некоторые из них присутствуют только в одном фрагменте. Поэтому анимацию переходного элемента (shared element transition) мы реализуем вручную с использованием
ViewPropertyAnimator.
Все по порядку
- Вычисляем конечные координаты выбранного элемента из списка (его координаты в
DerailsFragment), список — этоRecyclerView; - Сохраняем текущие координаты (координаты в
RecyclerFragment) и передаем их вDetailsFragment(это нужно для обратной анимации при API < 21); - Создаем копию выбранного из списка элемента;
- Делаем выбранный элемент невидимым (не копию, а сам элемент);
- Добавляем созданную в п. 3 копию в корневой layout родительского фрагмента, в нашем случае это
RecyclerFragment; - Запускаем анимацию остальных элементов интерфейса и перемещаем созданную копию в конечные координаты из п. 1;
- Когда анимация закончится, создаем транзакцию и показываем
DetailsFragment; - Запускаем анимаци элементов интерфейса в
DetailsFragment.
Анимация элементов UI
Для анимации
Toolbar мы создадим дополнительную View в RecyclerFragment и разместим ее за экраном сверху. Эта View будет анимироваться в Toolbar контейнер в DetailsFragment (голубой цвет на gif) с использованием ViewPropertyAnimator.
<View
android:id="@+id/details_toolbar_helper"
android:layout_width="wrap_content"
android:layout_height="@dimen/details_toolbar_container_height"
android:background="@color/colorPrimary"
app:layout_constraintTop_toTopOf="parent"/>
// In RecyclerFragment
details_toolbar_helper.translationY = -details_toolbar_helper.height
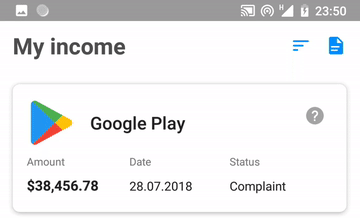
Анимация BottomNavigationView и RecyclerView также реализована с помощью ViewPropertyAnimator, ничего сложного (изменение прозрачности и перемещение).
Немножко из Transition framework
Если простыми словами, то android transition framework, когда начинает анимацию переходного элемента, создает копию контента этого переходного элемента (что-то типа print screen), делает из этой копии ImageView, затем добавляет эту картинку в дополнителный слой корневой разметки (overlay layer) в вызываемом фрагменте и запускает анимацию.
Нам android transition framework не совсем подходит, т.к. когда начинается анимация переходного элемента, то все остальные элементы пользовательского интерфейса в фрагменте уничтожаются и мы не можем их анимировать. Т.е. когды мы в RecyclerFragment кликаем на элемент списка для открытия DetailsFragment и стартуем переходную анимацию, то все остальные элементы интерфейса в RecyclerFragment уничтожаются без анимации.
Чтобы получить желаемый результат, мы будем вручную создавать копию выбранного из списка элемента, добавлять его в overlay слой и затем анимировать. Но здесь появляется небольшая проблема, в документации к методу ViewGroupOverlay add(view: View) написано:
If the view has a parent, the view will be removed from that parent before being added to the overlay.
Но для
RecyclerView это не работает, выбранный элемент не удаляется из RecyclerView после его добавления в overlay слой.
Вот что получается когда добавляем выбранный элемент в overlay слой:

А нам нужно так:
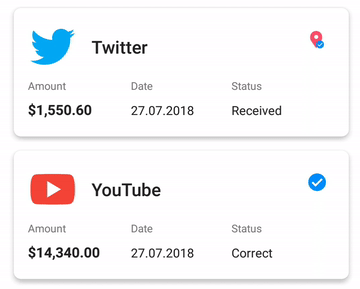
Поэтому overlay слой мы использовать не будем, а копию будем добавлять сразу в корневой layout. Создадим копию контента выбранного элемента, добавим ее в ImageView и установим координаты:
fun View.copyViewImage(): View {
val copy = ImageView(context)
val bitmap = drawToBitmap()
copy.setImageBitmap(bitmap)
// В pre-Lollipop при создании копии, тень от card view тоже копируется, и нам не нужна дополнительная card view
return (if (Build.VERSION.SDK_INT >= Build.VERSION_CODES.LOLLIPOP) {
CardView(context).apply {
cardElevation = resources.getDimension(R.dimen.card_elevation)
radius = resources.getDimension(R.dimen.card_corner_radius)
addView(copy)
}
} else {
copy
}).apply {
layoutParams = this@copyViewImage.layoutParams
layoutParams.height = this@copyViewImage.height
layoutParams.width = this@copyViewImage.width
x = this@copyViewImage.x
y = this@copyViewImage.y
}
}
Зачем создавать копию, если можно просто анимировать непосредственно выбранный из списка элемент?
Потому что сам RecyclerView тоже будет анимироваться и соответсвтенно все его элементы, включая и выбранный, который мы хотим анимировать отдельно.
После этого добавляем копию в корневую разметку и начинаем анимацию.
override fun onClick(view: View) {
val fragmentTransaction = initFragmentTransaction(view)
val copy = view.createCopyView()
root.addView(copy)
view.visibility = View.INVISIBLE
startAnimation(copy, fragmentTransaction)
}
И вот, что у нас получилось:
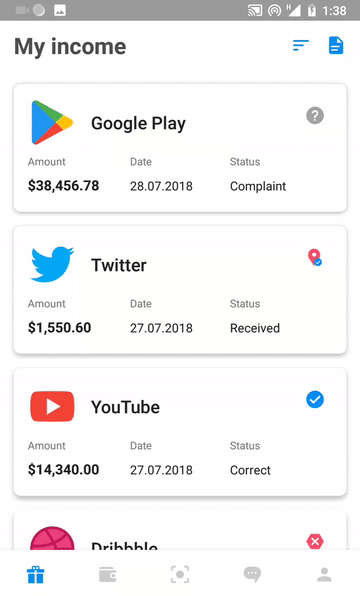
Финишная прямая
Анимация на gif выше происходит в
RecyclerFragment, а после ее завершения нам необходимо показать DetailsFragment.
.withEndAction {
fragmentTransaction?.commitAllowingStateLoss()
}
Почему мы используем
commitAllowingStateLoss?
Если его не использовать и в момент анимации будет, например смена ориентации экрана, то мы получим IllegalStateExсeption. Вот здесь хорошо про это написано.
Далее запускаем анимацию необходимых элементов пользовательского интерфейса в DetailsFragment.
Запустим все вместе
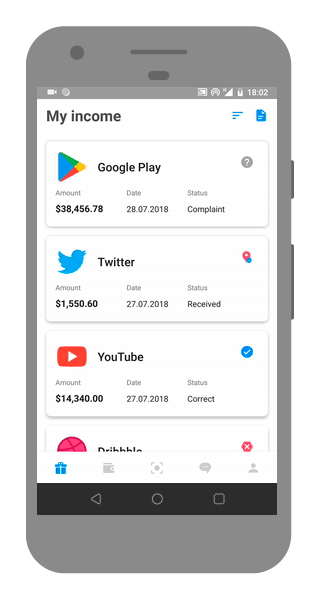
Не совсем так, как на оригинале, но выглядит похоже.
Примеры
Исходный код доступен на GitHub, пример приложения с похожим дизайном можно скачать из Google Play, также статья доступна на английском языке. Спасибо за внимание!
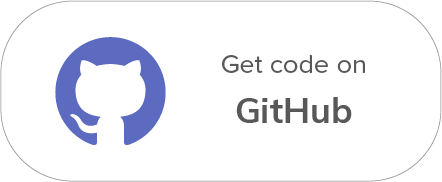
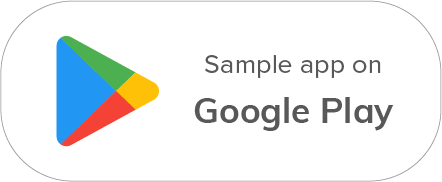
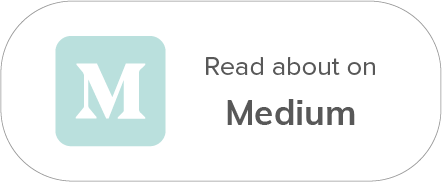
Комментариев нет:
Отправить комментарий