В качестве примера попробуем сделать так чтобы в Студию можно было добавлять flatbuffer schema, а Студия автоматически вызывала flatc в тех случаях когда это нужно (и не вызывала — когда изменений не было) и позволяла задавать настройки напрямую через File Properties
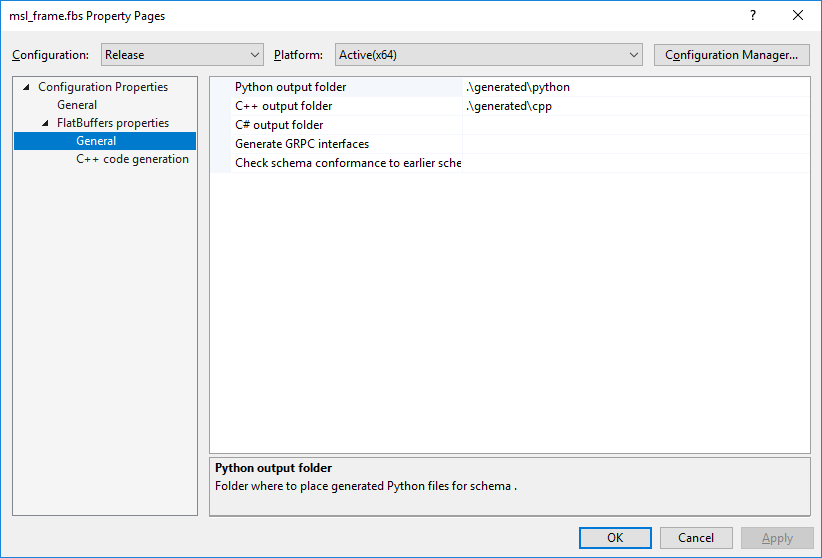
Оглавление
* Level 1: лезем внутрь .vcxproj файлов
Поговорим о .props файлах
Но зачем вообще разделять .vcxproj и .props?
Делаем настройку проекта читабельнее
Делаем удобным подключение сторонних библиотек
Project Templates — автоматизируем создание проектов
* Level 2: настраиваем кастомную компиляцию
Традиционный подход
Знакомимся с MSBuild targets
Попробуем создать target для сборки .proto файлов
Доводим наш модельный пример до ума
U2DCheck и tlog файлы
Финализуем наш кастомный .target
А что насчет CustomBuildStep?
Правильное копирование файлов
* Level 3: интегрируемся с GUI от Visual Studio
Вытаскиваем настройки из недр .vcxproj в Configuration Properties
Объясняем Студии про новые типы файлов
Ассоциируем настройки с индивидуальными файлами
* Level 4: расширяем функциональность MSBuild
ЗАМЕЧАНИЕ: все приведенные в статье примеры проверялись в VS 2017. В рамках моего понимания они должны работать и в более ранних версиях студии начиная по крайней мере с VS 2012, но обещать я этого не могу.
Level 1: лезем внутрь .vcxproj файлов
Давайте взглянем внутрь типичного .vcxproj автоматически сгенеренного Visual Studio.
<?xml version="1.0" encoding="utf-8"?>
<Project DefaultTargets="Build" ToolsVersion="15.0" xmlns="http://schemas.microsoft.com/developer/msbuild/2003">
<ItemGroup Label="ProjectConfigurations">
<ProjectConfiguration Include="Debug|Win32">
<Configuration>Debug</Configuration>
<Platform>Win32</Platform>
</ProjectConfiguration>
<ProjectConfiguration Include="Release|Win32">
<Configuration>Release</Configuration>
<Platform>Win32</Platform>
</ProjectConfiguration>
<ProjectConfiguration Include="Debug|x64">
<Configuration>Debug</Configuration>
<Platform>x64</Platform>
</ProjectConfiguration>
<ProjectConfiguration Include="Release|x64">
<Configuration>Release</Configuration>
<Platform>x64</Platform>
</ProjectConfiguration>
</ItemGroup>
<PropertyGroup Label="Globals">
<VCProjectVersion>15.0</VCProjectVersion>
<ProjectGuid>{0D35456E-42DA-418B-87D4-55E32B8E1373}</ProjectGuid>
<Keyword>Win32Proj</Keyword>
<RootNamespace>protobuftest</RootNamespace>
<WindowsTargetPlatformVersion>10.0.17134.0</WindowsTargetPlatformVersion>
</PropertyGroup>
<Import Project="$(VCTargetsPath)\Microsoft.Cpp.Default.props" />
<PropertyGroup Condition="'$(Configuration)|$(Platform)'=='Debug|Win32'" Label="Configuration">
<ConfigurationType>Application</ConfigurationType>
<UseDebugLibraries>true</UseDebugLibraries>
<PlatformToolset>v141</PlatformToolset>
<CharacterSet>Unicode</CharacterSet>
</PropertyGroup>
<PropertyGroup Condition="'$(Configuration)|$(Platform)'=='Release|Win32'" Label="Configuration">
<ConfigurationType>Application</ConfigurationType>
<UseDebugLibraries>false</UseDebugLibraries>
<PlatformToolset>v141</PlatformToolset>
<WholeProgramOptimization>true</WholeProgramOptimization>
<CharacterSet>Unicode</CharacterSet>
</PropertyGroup>
<PropertyGroup Condition="'$(Configuration)|$(Platform)'=='Debug|x64'" Label="Configuration">
<ConfigurationType>Application</ConfigurationType>
<UseDebugLibraries>true</UseDebugLibraries>
<PlatformToolset>v141</PlatformToolset>
<CharacterSet>Unicode</CharacterSet>
</PropertyGroup>
<PropertyGroup Condition="'$(Configuration)|$(Platform)'=='Release|x64'" Label="Configuration">
<ConfigurationType>Application</ConfigurationType>
<UseDebugLibraries>false</UseDebugLibraries>
<PlatformToolset>v141</PlatformToolset>
<WholeProgramOptimization>true</WholeProgramOptimization>
<CharacterSet>Unicode</CharacterSet>
</PropertyGroup>
<Import Project="$(VCTargetsPath)\Microsoft.Cpp.props" />
<ImportGroup Label="ExtensionSettings">
</ImportGroup>
<ImportGroup Label="Shared">
</ImportGroup>
<ImportGroup Label="PropertySheets" Condition="'$(Configuration)|$(Platform)'=='Debug|Win32'">
<Import Project="$(UserRootDir)\Microsoft.Cpp.$(Platform).user.props" Condition="exists('$(UserRootDir)\Microsoft.Cpp.$(Platform).user.props')" Label="LocalAppDataPlatform" />
</ImportGroup>
<ImportGroup Label="PropertySheets" Condition="'$(Configuration)|$(Platform)'=='Release|Win32'">
<Import Project="$(UserRootDir)\Microsoft.Cpp.$(Platform).user.props" Condition="exists('$(UserRootDir)\Microsoft.Cpp.$(Platform).user.props')" Label="LocalAppDataPlatform" />
</ImportGroup>
<ImportGroup Label="PropertySheets" Condition="'$(Configuration)|$(Platform)'=='Debug|x64'">
<Import Project="$(UserRootDir)\Microsoft.Cpp.$(Platform).user.props" Condition="exists('$(UserRootDir)\Microsoft.Cpp.$(Platform).user.props')" Label="LocalAppDataPlatform" />
</ImportGroup>
<ImportGroup Label="PropertySheets" Condition="'$(Configuration)|$(Platform)'=='Release|x64'">
<Import Project="$(UserRootDir)\Microsoft.Cpp.$(Platform).user.props" Condition="exists('$(UserRootDir)\Microsoft.Cpp.$(Platform).user.props')" Label="LocalAppDataPlatform" />
</ImportGroup>
<PropertyGroup Label="UserMacros" />
<PropertyGroup Condition="'$(Configuration)|$(Platform)'=='Debug|Win32'">
<LinkIncremental>true</LinkIncremental>
</PropertyGroup>
<PropertyGroup Condition="'$(Configuration)|$(Platform)'=='Debug|x64'">
<LinkIncremental>true</LinkIncremental>
</PropertyGroup>
<PropertyGroup Condition="'$(Configuration)|$(Platform)'=='Release|Win32'">
<LinkIncremental>false</LinkIncremental>
</PropertyGroup>
<PropertyGroup Condition="'$(Configuration)|$(Platform)'=='Release|x64'">
<LinkIncremental>false</LinkIncremental>
</PropertyGroup>
<ItemDefinitionGroup Condition="'$(Configuration)|$(Platform)'=='Debug|Win32'">
<ClCompile>
<PrecompiledHeader>Use</PrecompiledHeader>
<WarningLevel>Level3</WarningLevel>
<Optimization>Disabled</Optimization>
<SDLCheck>true</SDLCheck>
<PreprocessorDefinitions>WIN32;_DEBUG;_CONSOLE;%(PreprocessorDefinitions)</PreprocessorDefinitions>
<ConformanceMode>true</ConformanceMode>
<PrecompiledHeaderFile>pch.h</PrecompiledHeaderFile>
</ClCompile>
<Link>
<SubSystem>Console</SubSystem>
<GenerateDebugInformation>true</GenerateDebugInformation>
</Link>
</ItemDefinitionGroup>
<ItemDefinitionGroup Condition="'$(Configuration)|$(Platform)'=='Debug|x64'">
<ClCompile>
<PrecompiledHeader>Use</PrecompiledHeader>
<WarningLevel>Level3</WarningLevel>
<Optimization>Disabled</Optimization>
<SDLCheck>true</SDLCheck>
<PreprocessorDefinitions>_DEBUG;_CONSOLE;%(PreprocessorDefinitions)</PreprocessorDefinitions>
<ConformanceMode>true</ConformanceMode>
<PrecompiledHeaderFile>pch.h</PrecompiledHeaderFile>
</ClCompile>
<Link>
<SubSystem>Console</SubSystem>
<GenerateDebugInformation>true</GenerateDebugInformation>
</Link>
</ItemDefinitionGroup>
<ItemDefinitionGroup Condition="'$(Configuration)|$(Platform)'=='Release|Win32'">
<ClCompile>
<PrecompiledHeader>Use</PrecompiledHeader>
<WarningLevel>Level3</WarningLevel>
<Optimization>MaxSpeed</Optimization>
<FunctionLevelLinking>true</FunctionLevelLinking>
<IntrinsicFunctions>true</IntrinsicFunctions>
<SDLCheck>true</SDLCheck>
<PreprocessorDefinitions>WIN32;NDEBUG;_CONSOLE;%(PreprocessorDefinitions)</PreprocessorDefinitions>
<ConformanceMode>true</ConformanceMode>
<PrecompiledHeaderFile>pch.h</PrecompiledHeaderFile>
</ClCompile>
<Link>
<SubSystem>Console</SubSystem>
<EnableCOMDATFolding>true</EnableCOMDATFolding>
<OptimizeReferences>true</OptimizeReferences>
<GenerateDebugInformation>true</GenerateDebugInformation>
</Link>
</ItemDefinitionGroup>
<ItemDefinitionGroup Condition="'$(Configuration)|$(Platform)'=='Release|x64'">
<ClCompile>
<PrecompiledHeader>Use</PrecompiledHeader>
<WarningLevel>Level3</WarningLevel>
<Optimization>MaxSpeed</Optimization>
<FunctionLevelLinking>true</FunctionLevelLinking>
<IntrinsicFunctions>true</IntrinsicFunctions>
<SDLCheck>true</SDLCheck>
<PreprocessorDefinitions>NDEBUG;_CONSOLE;%(PreprocessorDefinitions)</PreprocessorDefinitions>
<ConformanceMode>true</ConformanceMode>
<PrecompiledHeaderFile>pch.h</PrecompiledHeaderFile>
</ClCompile>
<Link>
<SubSystem>Console</SubSystem>
<EnableCOMDATFolding>true</EnableCOMDATFolding>
<OptimizeReferences>true</OptimizeReferences>
<GenerateDebugInformation>true</GenerateDebugInformation>
</Link>
</ItemDefinitionGroup>
<ItemGroup>
<ClInclude Include="pch.h" />
</ItemGroup>
<ItemGroup>
<ClCompile Include="pch.cpp">
<PrecompiledHeader Condition="'$(Configuration)|$(Platform)'=='Debug|Win32'">Create</PrecompiledHeader>
<PrecompiledHeader Condition="'$(Configuration)|$(Platform)'=='Debug|x64'">Create</PrecompiledHeader>
<PrecompiledHeader Condition="'$(Configuration)|$(Platform)'=='Release|Win32'">Create</PrecompiledHeader>
<PrecompiledHeader Condition="'$(Configuration)|$(Platform)'=='Release|x64'">Create</PrecompiledHeader>
</ClCompile>
<ClCompile Include="protobuf_test.cpp" />
</ItemGroup>
<ItemGroup>
<Text Include="test.proto" />
</ItemGroup>
<Import Project="$(VCTargetsPath)\Microsoft.Cpp.targets" />
<ImportGroup Label="ExtensionTargets">
</ImportGroup>
</Project>
Довольно нечитаемое месиво, не правда ли? И это ведь еще очень небольшой и практически тривиальный файл. Попробуем превратить его во что-то более читабельное и удобное для восприятия.
Поговорим о .props файлах
Для этого обратим пока внимание на то что взятый нами файл — это обычный XML-документ и его можно логически разделить на две части, в первой из которых перечисляются настройки проекта, а во второй — входящие в него файлы. Давайте эти половинки разделим физически. Для этого нам понадобится уже встречающийся в коде тэг Import который является аналогом сишного #include и позволяет включить один файл в другой. Скопируем наш .vcxproj в какой-нибудь другой файл и уберем из него все объявления относящиеся к файлам входящим в проект, а из .vcxproj-а в свою очередь наоборот уберем все кроме объявлений относящихся к файлам собственно входящим в проект. Получившийся у нас файл с настройками проекта но без файлов в Visual Studio принято называть Property Sheets и сохранять с расширением .props. В свою очередь в .vcxproj мы поставим соответствующий Import
<?xml version="1.0" encoding="utf-8"?>
<Project DefaultTargets="Build" ToolsVersion="15.0" xmlns="http://schemas.microsoft.com/developer/msbuild/2003">
<Import Project="settings.props" />
<PropertyGroup Label="Globals">
<ProjectGuid>{0D35456E-42DA-418B-87D4-55E32B8E1373}</ProjectGuid>
</PropertyGroup>
<ItemGroup>
<ClInclude Include="pch.h" />
</ItemGroup>
<ItemGroup>
<ClCompile Include="pch.cpp">
<PrecompiledHeader Condition="'$(Configuration)|$(Platform)'=='Debug|Win32'">Create</PrecompiledHeader>
<PrecompiledHeader Condition="'$(Configuration)|$(Platform)'=='Debug|x64'">Create</PrecompiledHeader>
<PrecompiledHeader Condition="'$(Configuration)|$(Platform)'=='Release|Win32'">Create</PrecompiledHeader>
<PrecompiledHeader Condition="'$(Configuration)|$(Platform)'=='Release|x64'">Create</PrecompiledHeader>
</ClCompile>
<ClCompile Include="protobuf_test.cpp" />
</ItemGroup>
<ItemGroup>
<Text Include="test.proto" />
</ItemGroup>
</Project>
Его можно упростить еще больше, убрав лишние XML-элементы. К примеру свойство «PrecompiledHeader» объявляется сейчас 4 раза для разных вариантов конфигурации (release / debug) и платформы (win32 / x64) но каждый раз это объявление одно и то же. Кроме того у нас здесь используется несколько разных ItemGroup тогда как в реальности вполне достаточно одного элемента. В результате приходим к компактному и понятному .vcxproj который просто перечисляет 1) входящие в проект файлы, 2) то чем является каждый из них (плюс настройки специфичные для конкретных отдельных файлов) и 3) содержит в себе ссылку на хранящиеся отдельно настройки проекта.
<?xml version="1.0" encoding="utf-8"?><Project DefaultTargets="Build" ToolsVersion="15.0" xmlns="http://schemas.microsoft.com/developer/msbuild/2003">
<Import Project="settings.props" />
<PropertyGroup Label="Globals">
<ProjectGuid>{0D35456E-42DA-418B-87D4-55E32B8E1373}</ProjectGuid>
</PropertyGroup>
<ItemGroup>
<ClInclude Include="pch.h" />
<ClCompile Include="pch.cpp">
<PrecompiledHeader>Create</PrecompiledHeader>
</ClCompile>
<ClCompile Include="protobuf_test.cpp" />
<Text Include="test.proto" />
</ItemGroup>
</Project>
Перезагружаем проект в студии, проверяем сборку — все работает.
Но зачем вообще разделять .vcxproj и .props?
Поскольку в сборке ничего не поменялось, то на первый взгляд может показаться что мы поменяли шило на мыло, сделав бессмысленный «рефакторинг» файла в который нам до этого собственно и не было никакой нужды заглядывать. Однако допустим на минутку что в наш solution входит более одного проекта. Тогда, как несложно заметить, несколько разных .vcxproj-файлов от разных проектов могут использовать один и тот же .props файл с настройками. Мы отделили правила сборки используемые в solution от исходного кода и можем теперь менять настройки сборки для всех однотипных проектов в одном месте. В подавляющем большинстве случаев подобная унификация сборки — это хорошая идея. К примеру добавляя в solution новый проект мы в одно действие тривиально перенесем в него подобным образом все настройки из уже существующих в solution проектов.
Но что если нам все же нужны разные настройки для разных проектов? В этом случае мы можем просто создать несколько разных .props-файлов для разных типов проектов. Поскольку .props-файлы могут совершенно аналогичным образом Import-ить другие .props-файлы, то довольно легко и естественно можно выстроить «иерархию» из нескольких .props-файлов, от файлов описывающих общие настройки для всех проектов в solution до узкоспециализированных версий задающих специальные правила для всего одного-двух проектов в solution. В MSBuild действует правило что если одна и та же настройка объявляется во входном файле дважды (скажем вначале импортится в base.props а затем объявляется повторно в derived.props который import-ит в своем начале base.props) то более позднее объявление перекрывает более раннее. Это позволяет легко и удобно задавать произвольные иерархии настроек просто перекрывая в каждом .props файле все необходимые для данного .props-а настройки не заботясь о том что они могли быть где-то уже объявлены ранее. В числе прочего где-нибудь в .props-ах разумно импортировать стандартные настройки окружения Студии которые для C++-проекта будут выгледеть вот так:
<Import Project="$(VCTargetsPath)\Microsoft.Cpp.Default.props" />
<Import Project="$(VCTargetsPath)\Microsoft.Cpp.props" />
Отмечу что на практике весьма удобно класть собственные .props файлы в ту же папку что и .sln файл
<?xml version="1.0" encoding="utf-8"?>
<Project DefaultTargets="Build" ...>
<Import Project="$(SolutionDir)\settings.props" />
...
</Project>
Делаем настройку проекта читабельнее
Теперь когда нам больше не требуется возиться с каждым проектом по отдельности мы можем уделить больше внимания настройке процесса сборки. И для начала я рекомендую дать с помощью .props-файлов вменяемые имена большинству интересных объектов в файловой системе относящихся к solution. Для этого нам следует создать тэг PropertyGroup с пометкой UserMacros:
<PropertyGroup Label="UserMacros">
<RepositoryRoot>$(SolutionDir)\..</RepositoryRoot>
<ProjectsDir>$(RepositoryRoot)\projects</ProjectsDir>
<ThirdPartyDir>$(RepositoryRoot)\..\ThirdParty</ThirdPartyDir>
<ProtoBufRoot>$(ThirdPartyDir)\protobuf\src</ProtoBufRoot>
</PropertyGroup>
Тогда в настройках проектов вместо конструкций вида "..\..\..\ThirdParty\protobuf\src\protoc.exe" мы сможем написать просто "$(ProtoBufRoot)\protoc.exe". Помимо большей читабельности это делает код намного мобильнее — мы можем свободно перемещать .vcxproj не боясь что у него слетят настройки и можем перемещать (или обновлять) Protobuf изменив всего одну строчку в одном из .props файлов.
При последовательном объявлении нескольких PropertyGroups их содержимое будет объединено — перезапишутся только макросы имена которых совпадают с ранее объявлявшимися. Это позволяет легко дополнять объявления во вложенных .props файлах не боясь потерять макросы уже объявленные ранее.
Делаем удобным подключение сторонних библиотек
Обычный процесс включения зависимости от thirdparty-библиотеки в Visual Studio частенько выглядит примерно вот так:
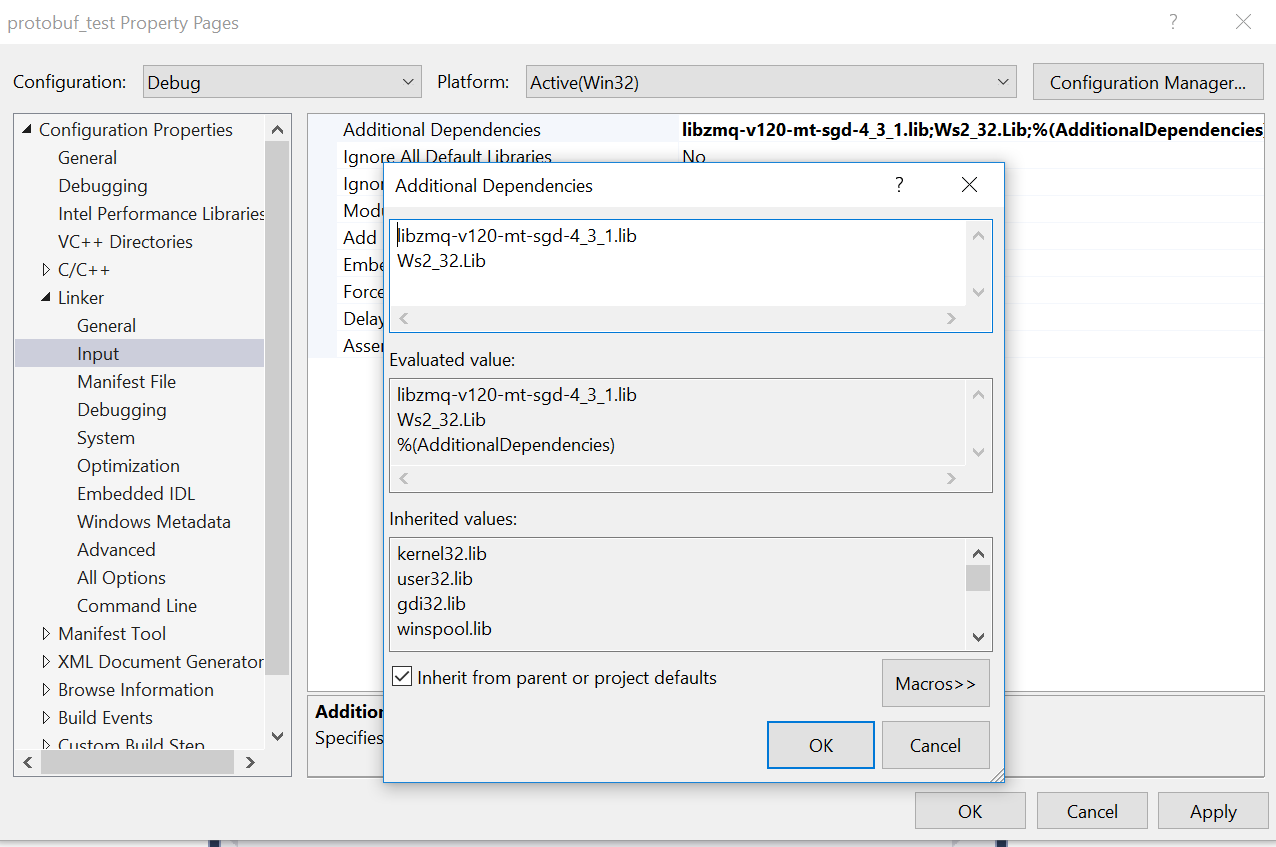
Процесс соответствующей настройки включает в себя редактирование сразу нескольких параметров находящихся на разных вкладках настроек проекта и потому довольно зануден. Вдобавок его обычно приходится проделывать по нескольку раз для каждой отдельно взятой конфигурации в проекте, так что нередко в результате подобных манипуляций оказывается что проект в Release-сборке собирается, а в Debug-сборке — нет. Так что это неудобный и ненадежный подход. Но как Вы наверное уже догадываетесь, те же самые настройки можно «упаковать» в props-файл. К примеру для библиотеки ZeroMQ подобный файл может выглядеть примерно так:
<?xml version="1.0" encoding="utf-8"?>
<Project ToolsVersion="4.0" xmlns="http://schemas.microsoft.com/developer/msbuild/2003">
<ItemDefinitionGroup>
<ClCompile>
<AdditionalIncludeDirectories>$(ThirdPartyDir)\libzmq\include;%(AdditionalIncludeDirectories)</AdditionalIncludeDirectories>
<PreprocessorDefinitions>ZMQ_STATIC;%(PreprocessorDefinitions)</PreprocessorDefinitions>
</ClCompile>
<Link>
<AdditionalDependencies Condition="'$(Configuration)|$(Platform)'=='Debug|x64'">libzmq-v120-mt-sgd-4_3_1.lib;Ws2_32.Lib;%(AdditionalDependencies)</AdditionalDependencies>
<AdditionalDependencies Condition="'$(Configuration)|$(Platform)'=='Release|x64'">libzmq-v120-mt-s-4_3_1.lib;Ws2_32.Lib;%(AdditionalDependencies)</AdditionalDependencies>
<AdditionalLibraryDirectories>$(ThirdPartyDir)\libzmq\lib\x64\$(Configuration);%(AdditionalLibraryDirectories)</AdditionalLibraryDirectories>
</Link>
</ItemDefinitionGroup>
</Project>
Обратите внимание что если мы просто определим тэг типа AdditionalLibraryDirectories в props-файле, то он перекроет все более ранние определения. Поэтому здесь используется чуть более сложная конструкция в которой тэг завершается последовательностью символов ;%(AdditionalLibraryDirectories) образующих ссылку тэга самого на себя. В семантике MSBuild этот макрос раскрывается в предыдущее значение тэга, так что подобная конструкция дописывает параметры в начало строки хранящейся в парамере AdditionalLibraryDirectories.
Для подключения ZeroMQ теперь достаточно просто импортировать данный .props файл.
<?xml version="1.0" encoding="utf-8"?>
<Project DefaultTargets="Build" ...>
<Import Project="$(SolutionDir)\settings.props" />
<Import Project="$(SolutionDir)\zeromq.props" />
...
</Project>
И на этом манипуляции с проектом заканчиваются — MSBuild автоматически подключит необходимые заголовочные файлы и библиотеки и в Release и в Debug сборках. Таким образом потратив немного времени на написание zeromq.props мы получаем возможность надежно и безошибочно подключать ZeroMQ к любому проекту всего в одну строчку. Создатели Студии даже предусмотрели для этого специальный GUI который называется Property Manager, так что любители мышки могут проделать ту же операцию в несколько кликов.

Правда как и остальные инструменты Студии этот GUI вместо читабельного однострочника добавит в код .vcxproj что-то вроде
<ImportGroup Label="PropertySheets" Condition="'$(Configuration)|$(Platform)'=='Debug|Win32'">
<Import Project="..\..\..\..\projects\BuildSystem\thirdparty_libraries\PropertySheets\zeromq.props" />
</ImportGroup>
<ImportGroup Label="PropertySheets" Condition="'$(Configuration)|$(Platform)'=='Debug|x64'">
<Import Project="..\..\..\..\projects\BuildSystem\thirdparty_libraries\PropertySheets\zeromq.props" />
</ImportGroup>
<ImportGroup Label="PropertySheets" Condition="'$(Configuration)|$(Platform)'=='Release|Win32'">
<Import Project="..\..\..\..\projects\BuildSystem\thirdparty_libraries\PropertySheets\zeromq.props" />
</ImportGroup>
<ImportGroup Label="PropertySheets" Condition="'$(Configuration)|$(Platform)'=='Release|x64'">
<Import Project="..\..\..\..\projects\BuildSystem\thirdparty_libraries\PropertySheets\zeromq.props" />
</ImportGroup>
Так что я предпочитаю добавлять ссылки на сторонние библиотеки в .vcxproj файлы вручную.
Аналогично тому что уже обсуждалось ранее, работа с ThirdParty-компонентами через .props файлы позволяет так же легко в дальнейшем обновлять используемые библиотеки. Достаточно отредактировать единственный файл zeromq.props — и сборка всего solution синхронно переключится на новую версию. К примеру в наших проектах сборка проекта через этот механизм увязана с менеджером зависимостей Conan который собирает необходимый набор thirdparty-библиотек по манифесту зависимостей и автоматически генерирует соответствующие .props-файлы.
Project Templates — автоматизируем создание проектов
Править вручную .vcxproj-файлы созданные Студией конечно довольно скучно (хотя при наличии навыка и недолго). Поэтому в Студии предусмотрена удобная возможность по созданию собственных шаблонов для новых проектов, которые позволяют провести ручную работу по настройке .vcxproj лишь один раз, после чего повторно использовать ее одним кликом в любом новом проекте. В простейшем случае для этого даже не надо ничего править вручную — достаточно открыть проект который нужно превратить в шаблон и выбрать в меню Project \ Export Template. В открывшемся диалоговом окне можно задать несколько тривиальных параметров вроде имени для шаблона или строки которая будет показываться в его описании, а так же выбрать, будет ли вновь созданный шаблон сразу добавлен в диалоговое окно «New Project». Созданный таким способом шаблон создает копию использованного для его создания проекта (включая все файлы входящие в проект), заменяя в нем только имя проекта и его GUID. В довольно большом проценте случаев этого более чем достаточно.
При более детальном рассмотрении сгенерированного Студией шаблона можно легко убедиться в том что это просто zip архив в котором лежат все файлы использованные в шаблоне и один дополнительный конфигурационный файл с расширением .vstemplate. В этом файле хранится список метаданных проекта (вроде использованной иконки или строки с описанием) и список файлов которые необходимо создать при создании нового проекта. Например,
<VSTemplate Version="3.0.0" xmlns="http://schemas.microsoft.com/developer/vstemplate/2005" Type="Project">
<TemplateData>
<Name>C++ console application</Name>
<Description>C++ console application for our project</Description>
<ProjectType>VC</ProjectType>
<ProjectSubType>
</ProjectSubType>
<SortOrder>1000</SortOrder>
<CreateNewFolder>true</CreateNewFolder> `
<DefaultName>OurCppConsoleApp</DefaultName>
<ProvideDefaultName>true</ProvideDefaultName>
<LocationField>Enabled</LocationField>
<EnableLocationBrowseButton>true</EnableLocationBrowseButton>
<Icon>ng.ico</Icon>
</TemplateData>
<TemplateContent>
<Project TargetFileName="$projectname$.vcxproj" File="console_app.vcxproj" ReplaceParameters="true">
<ProjectItem ReplaceParameters="false" TargetFileName="$projectname$.vcxproj.filters">console_app.vcxproj.filters</ProjectItem>
<ProjectItem ReplaceParameters="false" TargetFileName="main.cpp">main.cpp</ProjectItem>
<ProjectItem ReplaceParameters="false" TargetFileName="stdafx.cpp">stdafx.cpp</ProjectItem>
<ProjectItem ReplaceParameters="false" TargetFileName="stdafx.h">stdafx.h</ProjectItem>
</Project>
</TemplateContent>
</VSTemplate>
Обратите внимание на параметр ReplaceParameters=«true». В данном случае он применяется только к vcxproj-файлу который выглядит следующим образом:
<?xml version="1.0" encoding="utf-8"?>
<Project DefaultTargets="Build" ToolsVersion="15.0" xmlns="http://schemas.microsoft.com/developer/msbuild/2003">
<Import Project="$(SolutionDir)\console_app.props" />
<PropertyGroup Label="Globals">
<ProjectGuid>{$guid1$}</ProjectGuid>
<RootNamespace>$safeprojectname$</RootNamespace>
</PropertyGroup>
<ItemGroup>
<ClCompile Include="main.cpp" />
<ClCompile Include="stdafx.cpp">
<PrecompiledHeader>Create</PrecompiledHeader>
</ClCompile>
</ItemGroup>
<ItemGroup>
<ClInclude Include="stdafx.h" />
</ItemGroup>
</Project>
На месте GUID и RootNamespace как видите стоят не конкретные значения, а «заглушки» $guid1$ и $safeprojectname$. При использовании шаблона, Студия проходит по файлам помеченным ReplaceParamters=«true», ищет в них заглушки вида $name$ и заменяет их на вычисляемые значения по специальному словарю. По умолчанию Студия поддерживает не очень много параметров, но при написании Visual Studio Extensions (о чем мы поговорим чуть позже) туда нетрудно добавить сколько угодно своих собственные параметров вычисляемых (или вводимых пользователем) при запуске диалога по созданию нового проекта из шаблона. Как можно увидеть в файле .vstemplate, тот же словарь может использоваться и для формирования имени файла что позволяет, в частности, сформировать шаблону уникальные имена .vcxproj-файлов для разных проектов. При задании ReplaceParameters=false файл указанный в шаблоне будет просто скопирован без дополнительной обработки.
Полученный ZIP-архив с шаблоном можно добавить в список шаблонов известных Студии одним из нескольких способов. Проще всего просто скопировать этот файл в папку %USERPROFILE%\Documents\Visual Studio XX\Templates\ProjectTemplates. Стоит заметить, что несмотря на то что в этой папке Вы найдете множество разных подпапок совпадающих по названиям с папками в окне создания нового проекта, по факту шаблон следует положить просто в корневую папку поскольку положение шаблона в дереве новых проектов определяется Студией из тэгов ProjectType и ProjectSubType в .vstemplate-файле. Этот способ удобнее всего подходит для создания «персональных» шаблонов уникальных только для Вас и если Вы выберете в диалоге Export Template галочку «Automatically import template into Visual Studio» то Студия именно это и сделает, поместив созданный при экспорте zip-архив в эту папку с шаблонами. Однако делиться такими шаблонами с коллегами путем их ручного копирования конечно не очень удобно. Поэтому давайте познакомимся с чуть более продвинутым вариантом — создадим Visual Studio Extension (.vsix)
Для создания VSIX нам понадобится установить опциональный компонент Студии который так и называется — средства для разработки Visual Studio Extensions:

После этого в разделе Visual C# \ Extensibility появится вариант «VSIX project». Обратите внимание, что несмотря на свое расположение (C#), он используется для создания любых расширений, в том числе и наборов шаблонов проектов на C++.
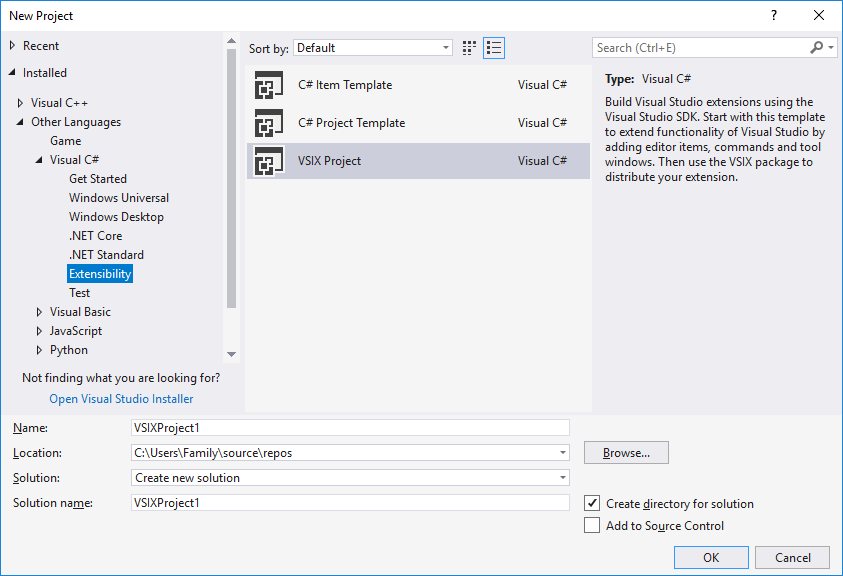
В созданном VSIX проекте можно делать массу самых разных вещей — к примеру, создать свое собственное диалоговое окно которое будет использоваться для настройки создаваемых по шаблону проектов. Но это отдельная огромная тема для обсуждения которую я не буду в этой статье затрагивать. Для создания же шаблонов в VSIX все устроено предельно просто: создаем пустой VSIX проект, открываем файл .vsixmanifest и прямо в GUI задаем все данные для проекта. Вписываем метаданные (название расширения, описание, лицензия) на вкладке Metadata. Обратите внимание на расположенное в правом верхнем углу поле «Version» — его желательно указать правильно, поскольку Студия впоследствии использует именно его для определения того какая версия расширения установлена на компьютере. Затем идем на вкладку Assets и выбираем «Add new Asset», с Type: Microsoft.VisualStudio.ProjectTemplate, Source: File on filesystem, Path: (имя к zip-архиву с шаблоном). Нажимаем OK, повторяем процесс пока не добавим в VSIX все желаемые шаблоны.
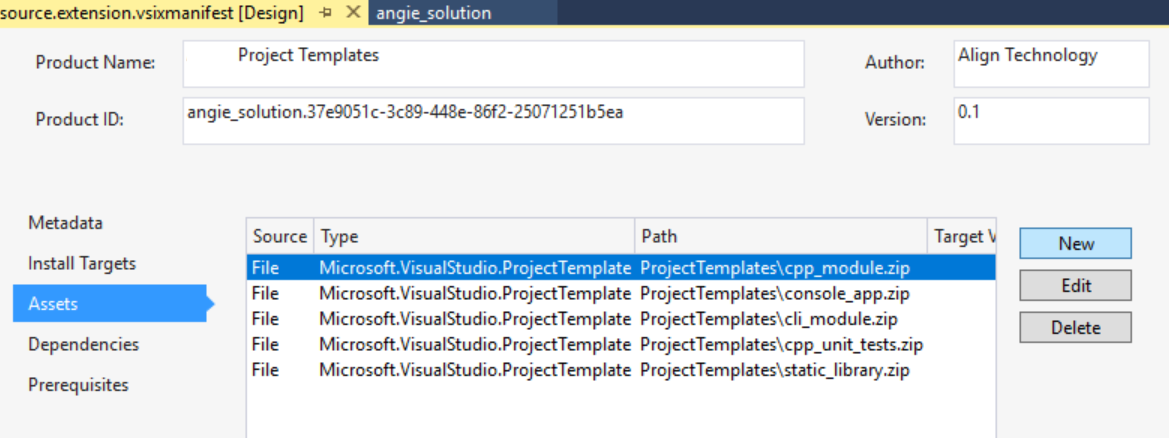
После этого остается выбрать Configuration: Release и скомандовать Build Solution. Код писать не требуется, править конфигурационные файлы вручную — тоже. На выходе получается переносимый файл с расширением .vsix, который является, по сути, инсталлятором для созданного нами расширения. Созданный файл будет «запускаться» на любом компьютере с установленной Студией, показывать диалог с описанием расширения и лицензией и предлагать установить его содержимое. Разрешив установку — получаем добавление наших шаблонов в диалоговое окно «Создать новый проект»
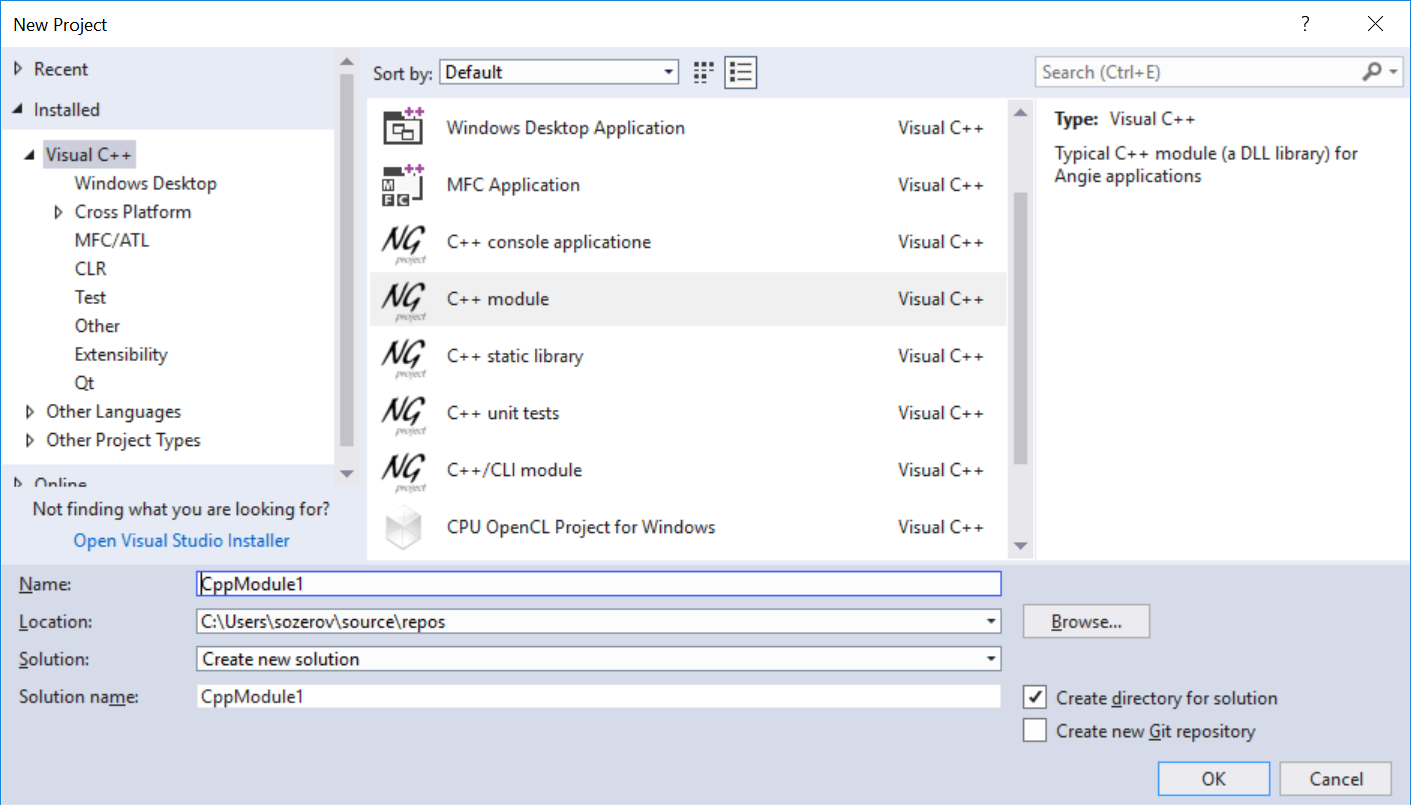
Подобный подход позволяет легко унифицировать работу большого количества человек над проектом. Для установки и использования шаблонов от пользователя не требуется никакой квалификации кроме пары кликов мышкой. Установленное расширение можно посмотреть (и удалить) в диалоге Tools \ Extensions and Updates
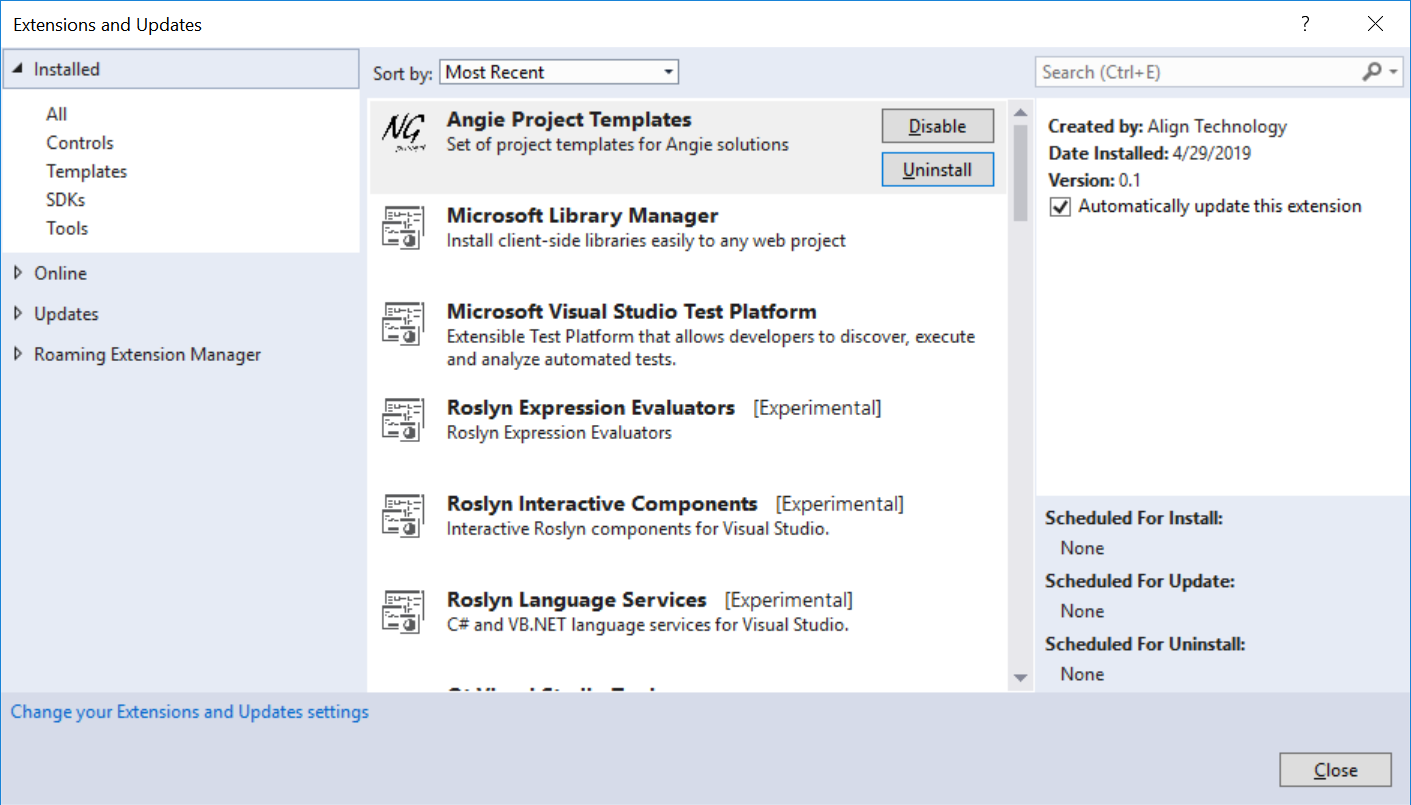
Level 2: настраиваем кастомную компиляцию
ОК, на этом этапе мы разобрались как организованы vcxproj и props файлы и научились их организовывать. Давайте теперь предположим что мы хотим добавить в наш проект парочку .proto схем для сериализации объектов на основе замечательной библиотеки Google Protocol Buffers. Напомню основную идею этой библиотеки: Вы пишите описание объекта («схему») на специальном платформонезависимом мета-языке (.proto-файл) которая компилируется специальным компилятором (protoc.exe) в набор .cpp / .cs / .py / .java / etc. файлов которые реализуют сериализацию / десериализацию объектов по этой схеме в нужном языке программирования и которые Вы можете использовать в своём проекте. Таким образом при компиляции проекта нам нужно первым делом позвать protoc который создаст для нас набор .cpp файлов которые мы в дальнейшем будем использовать.
Традиционный подход
Классическая реализация «в лоб» прямолинейна и состоит в том чтобы просто добавить вызов protoc в pre-build step для проекта которому нужны .proto-файлы. Примерно вот так:
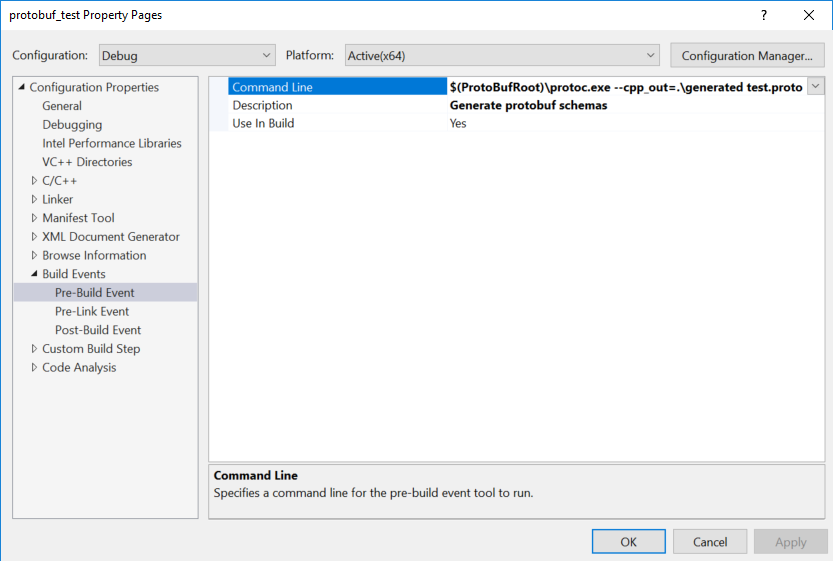
Но это не очень удобно:
- Требуется явно указывать список обрабатываемых файлов в команде
- При изменении этих файлов билд НЕ будет пересобран автоматически
- При изменении ДРУГИХ файлов в проекте которые Студия распознает как исходные коды, напротив, без нужды будет выполнен pre-build step
- Сгенерированные файлы не входят по умолчанию в сборку проекта
- Если мы включим сгенерированные файлы в проект вручную, то проект будет выдавать ошибку когда мы его будем открывать в первый раз (поскольку файлы еще не сгенерированы первой сборкой).
Вместо этого мы попробуем «объяснить» самой Visual Studio (а точнее используемой ею системе сборки MSBuild) то как следует обрабатывать подобные .proto-файлы.
Знакомимся с MSBuild targets
С точки зрения MSBuild, сборка любого проекта состоит из последовательности сборки сущностей которые называются build targets, сокращенно targets. К примеру сборка проекта может включать в себя выполнение таргета Clean который удалит оставшиеся от предыдущих билдов временные файлы, затем выполнение таргета Compile который скомпилирует проект, затем таргета Link и наконец таргета Deploy. Все эти таргеты вместе с правилами по их сборке не фиксированы заранее а определяются в самом .vcxproj файле. Если Вы знакомы с nix-овой утилитой make и Вам на ум в этот момент приходит слово «makefile», то Вы совершенно правы: .vcxproj является XML-вариацией на тему makefile.
Но стоп-стоп-стоп скажет тут сбитый с толку читатель. Как это так? Мы просмотрели до этого .vcxproj в простом проекте и там не было ни target-ов ни какого-либо сходства с классическим makefile. О каких target-ах тогда может идти речь? Оказывается что они просто «спрятаны» вот в этой строчке включающей в .vcxproj набор стандартных target-ов для сборки C++ — кода.
<Import Project="$(VCTargetsPath)\Microsoft.Cpp.targets" />
«Стандартный» билд-план предлагаемый Студией довольно обширен и предлагает большой набор правил для компиляции C++-кода и «стандартных» таргетов типа Build, Clean и Rebuild к которым умеет «цепляться» Студия. Этот набор часто известен под собирательным названием toolset и заменяя в импорте toolset можно заставить Студию компилировать один и тот же проект с помощью другой версии Студии или, к примеру, интеловским компилятором или Clang. Кроме того при желании от стандартного toolset-а можно вообще отказаться и написать свой собственный toolset с нуля. Но мы будем рассматривать в этой статье более простой вариант в котором мы ничего не будем заменять, а лишь дополним стандартные правила необходимыми нам дополнениями.
Но вернемся обратно к target-ам. Любой target в MSBuild определяется через
- Список входов (inputs)
- Список выходов (outputs)
- Зависимости от других targets (dependencies)
- Настройки target-а
- Последовательность фактических шагов выполняемых target-ом (tasks)
Например таргет ClCompile получает на вход список .cpp файлов в проекте и генерирует из них путем таски вызывающей компилятор cl.exe набор .obj файлов. Настройки таргета ClCompile при этом превращаются в флаги компиляции передаваемые cl.exe. Когда мы пишем в .vcxproj файле строчку
<ClCompile Include="protobuf_test.cpp" />
то мы добавляем (Include) файл protobuf_tests.cpp в список входов (inputs) данного таргета, а когда пишем
<ItemDefinitionGroup>
<ClCompile>
<PrecompiledHeader>Use</PrecompiledHeader>
</ClCompile>
</ItemDefinitionGroup>
то присваем значение «Use» настройке ClCompile.PrecompiledHeader которую target затем превратит в флаг /Yu переданный компилятору cl.exe.
Попробуем создать target для сборки .proto файлов
Добавление нового target-а реализуется с помощью тэга target:
<Target Name="GenerateProtobuf">
...steps to take...
</Target>
Традиционно target-ы выносят в подключаемый файл с расширением .targets. Не то чтобы это было строго необходимо (и vcxproj и targets и props файлы внутри являются равнозначным XML-ем), но это стандартная схема именования и мы будем ее придерживаться. Чтобы в коде .vcxproj файла теперь можно было писать что-то вроде
<ItemGroup>
<ClInclude Include="cpp.h"/>
<ProtobufFile Include="my.proto" />
<ItemGroup>
созданный нами target необходимо добавить в список AvailableItemName
<ItemGroup>
<AvailableItemName Include="ProtobufFile">
<Targets>GenerateProtobuf</Targets>
</AvailableItemName>
</ItemGroup>
Нам также понадобится описать что же конкретно мы хотим сделать с нашими входными файлами и что должно получиться на выходе. Для этого в MSBuild используется сущность которая называется «task». Таска — это какое-то простое действие которое нужно сделать в ходе сборки проекта. К примеру «создать директорию», «скомпилировать файл», «запустить команду», «скопировать что-то». В нашем случае мы воспользуемся таской Exec чтобы запустить protoc.exe и таской Message чтобы отобразить этот шаг в логе компиляции. Укажем так же что запуск данного target-а следует провести сразу после стандартного таргета PrepareForBuild. В результате у нас получится примерно вот такой файлик protobuf.targets
<Project DefaultTargets="Build" ToolsVersion="15.0" xmlns="http://schemas.microsoft.com/developer/msbuild/2003">
<ItemGroup>
<AvailableItemName Include="ProtobufSchema">
<Targets>GenerateProtobuf</Targets>
</AvailableItemName>
</ItemGroup>
<Target Name="GenerateProtobuf"
Inputs="%(ProtobufSchema.FullPath)"
Outputs=".\generated\%(ProtobufSchema.Filename).pb.cc"
AfterTargets="PrepareForBuild">
<Message Importance="High" Text="Compiling schema %(ProtobufSchema.Identity)" />
<Exec Command="$(Protoc) --cpp_out=.\generated %(ProtobufSchema.Identity)" />
</Target>
</Project>
Мы использовали здесь довольно нетривиальный оператор "%" (batching operator) который означает «для каждого элемента из списка» и автоматически добавляемые метаданные. Идея тут в следующем: когда мы записываем код вида
<ItemGroup>
<ProtobufSchema Include="test.proto">
<AdditionalData>Test</AdditionalData>
</ProtobufSchema>
</ItemGroup>
то мы этой записью добавляем в список с названием «ProtobufSchema» дочерний элемент «test.proto» у которого есть дочерний элемент (метадата) AdditionalData содержащая строку «Test». Если мы напишем «ProtobufSchema.AdditionalData» то мы получим доступ к записи «Test». При этом помимо явно объявленных нами метаданных AdditionalData, хитрый MSBuild ради нашего удобства автоматически добавляет к записи еще добрый десяток полезных часто используемых дочерних элементов описанных вот здесь из числа которых мы использовали Identity (исходная строка), Filename (имя файла без расширения) и FullPath (полный путь к файлу). Запись же со знаком % заставляет MSBuild применить описанную нами операцию к каждому элементу из списка — т.е. к каждому .proto файлу по отдельности.
Добавляем теперь
<Import Project="protobuf.targets" Label="ExtensionTargets"/>
в protobuf.props, переписываем наши proto-файлы в .vcxproj-е на тэг ProtobufSchema
<ItemGroup>
...
<ProtobufSchema Include="test.proto" />
<ProtobufSchema Include="test2.proto" />
</ItemGroup>
и проверяем сборку
1>------ Rebuild All started: Project: protobuf_test, Configuration: Debug x64 ------
1>Compiling schema test.proto
1>Compiling schema test2.proto
1>pch.cpp
1>protobuf_test.cpp
1>protobuf_test.vcxproj -> S:\Temp\msbuild\protobuf_msbuild_integration\x64\Debug\protobuf_test.exe
========== Rebuild All: 1 succeeded, 0 failed, 0 skipped ==========
Ура! Заработало! Правда наши .proto файлы теперь стали не видны в проекте. Лезем в .vcxproj.filters и вписываем там по аналогии
...
<ItemGroup>
<ProtobufSchema Include="test.proto">
<Filter>Resource Files</Filter>
</ProtobufSchema>
<ProtobufSchema Include="test2.proto">
<Filter>Resource Files</Filter>
</ProtobufSchema>
</ItemGroup>
...
Перезагружаем проект — файлы снова видны.
Доводим наш модельный пример до ума
Впрочем на самом деле я немного схитрил. Если не создать вручную перед началом билда папку generated, то билд на самом деле падает
1>...\protobuf_test\protobuf.targets(13,6): error MSB3073: The command "...\ThirdParty\protobuf\bin\protoc.exe --cpp_out=.\generated test.proto" exited with code 1.
Чтобы это исправить добавим вспомогательный target который создаст необходимую папку
...
<Target Name="PrepareToGenerateProtobuf"
Inputs="@(ProtobufSchema)"
Outputs=".\generated">
<MakeDir Directories=".\generated"/>
</Target>
<Target Name="GenerateProtobuf"
DependsOnTargets="PrepareToGenerateProtobuf"
...
С помощью свойства DependsOnTargets мы указываем что перед тем как запускать любую из задач GenerateProtobuf следует запустить PrepareToGenerateProtobuf, а запись @(ProtobufSchema) ссылается на список ProtobufSchema целиком, как единую сущность используемую как вход для этой задачи, так что запущена она будет лишь один раз.
Перезапускам сборку — работает! Давайте попробуем сделать теперь еще раз Rebuild, чтобы уж на этот раз точно во всем убедиться
1>------ Rebuild All started: Project: protobuf_test, Configuration: Debug x64 ------
1>pch.cpp
1>protobuf_test.cpp
1>protobuf_test.vcxproj -> S:\Temp\msbuild\protobuf_msbuild_integration\x64\Debug\protobuf_test.exe
========== Rebuild All: 1 succeeded, 0 failed, 0 skipped ==========
Эм, а куда же пропали наши новые таски? Небольшая отладка — и мы видим что таски на самом деле запускаются MSBuild, но не выполняются поскольку в указанной нами выходной папке уже есть сгенерированные файлы. Проще говоря в Rebuild у нас не работает Clean для .\generated файлов. Исправим это, добавив еще один таргет
<Target Name="CleanProtobuf"
AfterTargets="Clean">
<RemoveDir Directories=".\generated"/>
</Target>
Проверяем — работает. Clean очищает созданные нами файлы, Rebuild пересоздает их заново, повторный вызов Build не запускает без нужды пересборку еще раз.
========== Build: 0 succeeded, 0 failed, 1 up-to-date, 0 skipped ==========
Вносим правку в один из C++ файлов, пробуем сделать Build еще раз
1>------ Build started: Project: protobuf_test, Configuration: Debug x64 ------
1>protobuf_test.cpp
1>protobuf_test.vcxproj -> S:\Temp\msbuild\protobuf_msbuild_integration\x64\Debug\protobuf_test.exe
========== Build: 1 succeeded, 0 failed, 0 up-to-date, 0 skipped ==========
.proto-файл не менялся, поэтому protoc не перезапускался, все ожидаемо. Пробуем теперь изменить .proto файл.
========== Build: 0 succeeded, 0 failed, 1 up-to-date, 0 skipped ==========
Интересно что если запустить сборку MSBuild через командную строку вручную, а не через UI из Студии то такой проблемы не будет — MSBuild корректно пересоберет необходимые .pp.cc файлы. Если мы поменяем какой-нибудь .cpp то запустившийся в студии MSBuild пересоберет не только его, но и .props файл который мы меняли раньше
1>------ Build started: Project: protobuf_test, Configuration: Debug x64 ------
1>Compiling schema test.proto
1>protobuf_test.cpp
1>protobuf_test.vcxproj -> S:\Temp\msbuild\protobuf_msbuild_integration\x64\Debug\protobuf_test.exe
========== Build: 1 succeeded, 0 failed, 0 up-to-date, 0 skipped ==========
В чем же дело?
U2DCheck и tlog файлы
Оказывается что создатели Visual Studio посчитали что вызывать MSBuild на каждый чих слишком накладно и… реализовали собственную «быструю проверку» на то нужно ли собирать проект или нет. Она называется U2DCheck и если по ее мнению проект не менялся, то Студия просто не станет запускать MSBuild для этого проекта. Обычно U2DCheck работает настолько «тихо» что про ее существование мало кто догадывается но в реестре можно включить полезный флажок который заставит U2DCheck выводить более подробные отчеты.
В своей работе U2DCheck опирается на специальные .tlog файлы. Их легко можно найти в intermediate-output папке (имя_проекта).tlog и чтобы U2DCheck корректно реагировал на изменения в исходных файлах нам надо сделать в этой папке запись в один из read tlog — файлов, а чтобы U2DCheck корректно реагировал на удаление выходных файлов — запись в одном из write tlog — файлов.
Чертыхнувшись, возвращаемся к соответствующей правке нашего target-а
...
<Exec Command="$(Protoc) --cpp_out=.\generated %(ProtobufSchema.Identity)" />
<WriteLinesToFile
File="$(TLogLocation)\protobuf.read.1.tlog"
Lines="^%(ProtobufSchema.FullPath)" />
Проверяем — работает: правка .props файла триггерит необходимый ребилд, сборка в отсутствие правки показывает что проект up-to-date. В данном примере для простоты я не стал писать write tlog отслеживающий удаление созданных при компиляции файлов, но он добавляется в target аналогичным образом.
Начиная с Visual Studio 2017 update 15.8 в MSBuild была добавлена новая стандартная таска GetOutOfDateItems которая автоматизирует эту черную магию, но поскольку это произошло совсем недавно то практически все кастомные .target-ы продолжают работать с .tlog файлами вручную.
При желании можно так же полностью отключить U2DCheck для любого проекта добавив одну строчку в поле ProjectCapability
<ItemGroup>
<ProjectCapability Include="NoVCDefaultBuildUpToDateCheckProvider" />
</ItemGroup>
Однако в этом случае Студия будет гонять MSBuild для этого проекта и всех зависящих от него при каждой сборке и да, U2DCheck добавляли не просто так — это работает не так быстро как мне хотелось бы.
Финализуем наш кастомный .target
Получившийся у нас результат вполне работоспособен, но его есть еще куда совершенствовать. К примеру в MSBuild существует режим «выборочной сборки» когда в командной строке указывается что требуется собрать не весь проект в целом, а лишь отдельные конкретно выбранные в нем файлы. Поддержка этого режима требует чтобы таргет проверял содержимое списка @(SelectedFiles).
Помимо этого в нашем исходном коде встречается довольно много повторяющих друг друга строк которые должны совпадать. Правила хорошего тона рекомендуют дать всем этим сущностям читабельные имена и адресовать по этим именам. Для этого часто создается отдельный специальный таргет который создает и заполняет вспомогательный список всеми именами которые понадобятся в дальнейшем.
Наконец мы все еще не реализовали обещанную в самом начале задумку — автоматическое включение сгенерированных файлов в проект. Мы уже можем #include-ить сгенерированные protobuf-ом заголовочные файлы зная что они будут автоматически созданы до того как дело дойдет до компиляции, но с линковщиком этот номер не проходит :). Поэтому просто дописываем сгенерированные файлы в список ClCompile.
<?xml version="1.0" encoding="utf-8"?>
<Project DefaultTargets="Build" ToolsVersion="15.0" xmlns="http://schemas.microsoft.com/developer/msbuild/2003">
<ItemGroup>
<AvailableItemName Include="ProtobufSchema">
<Targets>GenerateProtobuf</Targets>
</AvailableItemName>
</ItemGroup>
<PropertyGroup>
<ProtobufOutputFolder>.\generated</ProtobufOutputFolder>
</PropertyGroup>
<Target Name="ComputeProtobufInput">
<ItemGroup>
<ProtobufCompilerData Include="@(ProtobufSchema)">
<OutputCppFile>$(ProtobufOutputFolder)\%(ProtobufSchema.Filename).pb.cc</OutputCppFile>
<OutputPythonFile>$(ProtobufOutputFolder)\%(ProtobufSchema.Filename)_pb2.py</OutputPythonFile>
<OutputFiles>%(ProtobufCompilerData.OutputCppFile);%(ProtobufCompilerData.OutputPythonFile)</OutputFiles>
</ProtobufCompilerData>
<ClCompile Include="%(ProtobufCompilerData.OutputCppFile)">
<PrecompiledHeader>NotUsing</PrecompiledHeader>
</ClCompile>
</ItemGroup>
</Target>
<Target Name="PrepareToGenerateProtobuf" Condition="'@(ProtobufSchema)'!=''"
Inputs="@(ProtobufSchema)"
Outputs="$(ProtobufOutputFolder)">
<MakeDir Directories="$(ProtobufOutputFolder)"/>
</Target>
<Target Name="GenerateProtobuf"
DependsOnTargets="PrepareToGenerateProtobuf;ComputeProtobufInput"
Inputs="%(ProtobufCompilerData.FullPath)"
Outputs="%(ProtobufCompilerData.OutputFiles)"
AfterTargets="PrepareForBuild"
BeforeTargets="Compile">
<Message Importance="High" Text="Compiling schema %(ProtobufCompilerData.Identity)" />
<Exec Command="$(Protoc) --cpp_out=$(ProtobufOutputFolder) --python_out=$(ProtobufOutputFolder) %(ProtobufCompilerData.Identity)">
<Output ItemName="GeneratedFiles" TaskParameter="Outputs"/>
</Exec>
<WriteLinesToFile
File="$(TLogLocation)\protobuf.read.1.tlog"
Lines="^%(ProtobufCompilerData.FullPath)" />
</Target>
<Target Name="CleanProtobuf"
AfterTargets="Clean">
<RemoveDir Directories="$(ProtobufOutputFolder)"/>
</Target>
</Project>
Общие настройки здесь были вынесены в PropertyGroup, а списки входных и выходных файлов заполняет новый target ComputeProtobufInput. Попутно (чтобы продемонстрировать работу со списками выходных файлов) была добавлена генерация кода из схемы для интеграции с python. Запускаем и проверяем что все работает правильно
1>------ Rebuild All started: Project: protobuf_test, Configuration: Debug x64 ------
1>Compiling schema test.proto
1>Compiling schema test2.proto
1>pch.cpp
1>protobuf_test.cpp
1>test.pb.cc
1>test2.pb.cc
1>Generating Code...
1>protobuf_test.vcxproj -> S:\Temp\msbuild\protobuf_msbuild_integration\x64\Debug\protobuf_test.exe
1>Done building project "protobuf_test.vcxproj".
========== Rebuild All: 1 succeeded, 0 failed, 0 skipped ==========
А что насчет CustomBuildStep?
Надо сказать что разработчики из Майкрософт вполне здраво оценивали что все вышеописанное, хм, несколько нетривиально и плохо задокументировано и попытались облегчить жизнь программистов введя специальный таргет CustomBuildStep. В рамках этой концепции мы должны были бы в настройках файла отметить что наши .props файлы относятся к типу Custom Build Step

Затем следовало бы указать необходимые шаги по сборке во вкладке Custom Build Step
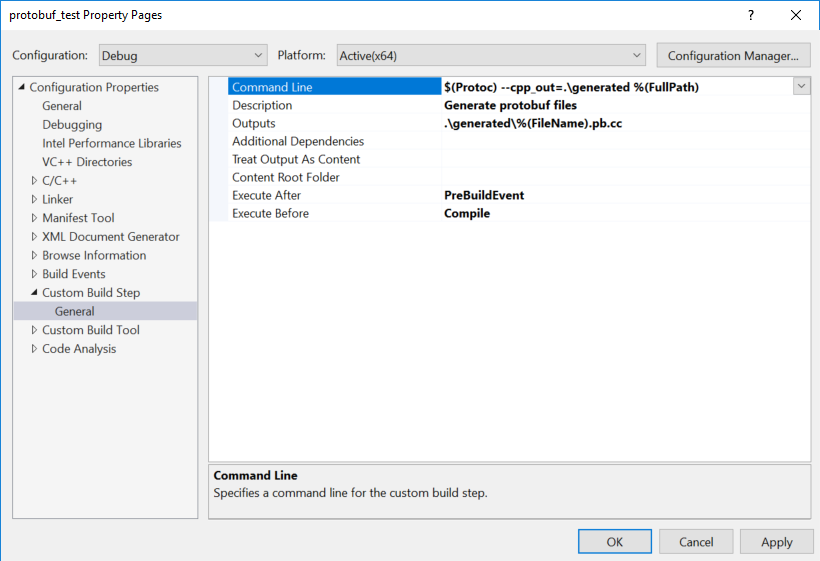
В .vcxproj-е это выглядит примерно вот так
<ItemDefinitionGroup>
<CustomBuildStep>
<Command>$(Protoc) --cpp_out=.\generated\%(FileName).pb.cc %(FullPath)</Command>
<Message>Generate protobuf files</Message>
<Outputs>.\generated\%(FileName).pb.cc</Outputs>
</CustomBuildStep>
</ItemDefinitionGroup>
<ItemGroup>
...
<CustomBuild Include="test.proto"/>
<CustomBuild Include="test2.proto"/>
...
</ItemGroup>
Эта конструкция работает за счет того что введенные таким образом данные подставляются в недрах Microsoft.CppCommon.targets в специальный таргет CustomBuildStep который делает, в общем-то, все то же самое что я описал выше. Но работает все через GUI и не надо задумываться о реализации clean и tlog-ах :). При желании этот механизм вполне можно использовать, но я бы не рекомендовал этого делать в силу следующих соображений:
- CustomBuildStep может быть только один на весь проект
- Соответственно так обработать можно лишь 1 тип файлов на весь проект
- Включать такой step в .props файл используемый для подключения ThirdParty библиотеки нецелесообразно, т.к. разные библиотеки могут его перекрывать друг у друга
- Если в CustomBuildStep что-то ломается, то разобраться в том что случилось будет еще сложнее чем написать таргет с нуля
Правильное копирование файлов
Очень часто встречающейся разновидностью build target является копирование каких-нибудь файлов из одного места в другое. Например копирование файлов ресурсов в папку с собранным проектом или копирование thirdparty DLL к собранному бинарнику. И очень часто эту операцию реализуют «в лоб» через запуск консольной утилиты xcopy в Post-Build Targets. К примеру,

Так делать не надо по тем же самым причинам по которым не надо пытаться запихивать в Post-build steps другие build targets. Вместо этого мы можем напрямую указать Студии что ей необходимо скопировать тот или иной файл. К примеру если файл напрямую входит в проект, то ему достаточно указать ItemType=Copy

После нажатия кнопки apply появится дополнительная вкладка на которой можно настроить куда и как следует копировать выбранный файл. В коде .vcxproj-файла это будет выглядеть примерно так:
<ItemGroup>
...
<ProtobufSchema Include="test2.proto" />
<CopyFileToFolders Include="resource.txt">
<DestinationFolders>$(OutDir)</DestinationFolders>
</CopyFileToFolders>
</ItemGroup>
Всё заработает «из коробки», включая правильную поддержку tlog-файлов. Внутри это реализовано по все тому же принципу «специальной стандартной таски для копирования файлов» что и Custom Build Step которую я критиковал буквально в предыдущем разделе, но поскольку копирование файлов — довольно тривиальная операция и мы не переопределяем саму операцию (копирование) а лишь меняем список входных и выходных файлов для нее то работает это неплохо.
Замечу что при формировании списков файлов CopyFilesToFolder можно использовать wildcards. К примеру
<CopyFileToFolders Include="$(LibFolder)\*.dll">
<DestinationFolders>$(OutDir)</DestinationFolders>
</CopyFileToFolders>
Добавление файлов в список CopyFileToFolders — пожалуй самый простой способ реализовать копирование при сборке проекта, в том числе в .props-файлах подключающих thirdparty-библиотеки. Однако если хочется получить больше контроля над происходящим, то еще одним вариантом является добавление в свои build target специализированной таски Copy. К примеру
<Target Name="_CopyLog4cppDll"
Inputs="$(Log4cppDll)"
Outputs="$(Log4cppDllTarget)"
AfterTargets="PrepareForBuild">
<Message Text="Copying log4cpp.dll..." importance="high"/>
<Copy SourceFiles="$(Log4cppDll)"
DestinationFiles="$(Log4cppDllTarget)"
SkipUnchangedFiles="true"
Retries="10"
RetryDelayMilliseconds="500" />
</Target>
Вообще набор разнообразных стандартных task-ов у MS весьма обширен и включает в себя такие таски как DownloadFile, VerifyFileHash, Unzip и многие другие полезные примитивы. А стандартная таска Copy умеет делать Retry, пропускать не менявшиеся файлы и создавать hard-link вместо тупого копирования если это поддерживается файловой системой.
R сожалению таска Copy не поддерживает wildcards и не заполняет .tlog файлы. При желании это можно реализовать вручную,
<Target Name="_PrepareToCopy">
<ItemGroup>
<MyFilesToCopy Include="$(LibFolder)\*.dll"/>
<MyFilesToCopy>
<DestinationFile>$(TargetFolder)\%(MyFilesToCopy.Filename)%(MyFilesToCopy.Extension)</DestinationFile>
</MyFilesToCopy>
</ItemGroup>
</Target>
<Target Name="_Copy"
Inputs="@(MyFilesToCopy)"
Outputs="%(MyFilesToCopy.DestinationFile)"
DependsOnTargets="_PrepareToCopy"
AfterTargets="PrepareForBuild">
<Message Text="Copying %(MyFilesToCopy.Filename)..." importance="high" />
<Copy SourceFiles="@(MyFilesToCopy)"
DestinationFolder="$(TargetFolder)"
SkipUnchangedFiles="true"
Retries="10" RetryDelayMilliseconds="500" />
<WriteLinesToFile
File="$(TLogLocation)\mycopy.read.1.tlog"
Lines="^%(MyFilesToCopy.Identity)" />
<WriteLinesToFile
File="$(TLogLocation)\mycopy.write.1.tlog"
Lines="^%(MyFilesToCopy.Identity);%(MyFilesToCopy.DestinationFile)" />
</Target>
Однако работа с стандартным CopyFileToFolders обычно будет намного проще.
Level 3: интегрируемся с GUI от Visual Studio
Все то чем мы до сих пор занимались со стороны может показаться довольно унылой попыткой реализовать в не слишком подходящем для этого инструменте функциональность нормального make. Ручная правка XML-файлов, неочевидные конструкции для решения простых задач, костыльные tlog-файлы… Однако у билд-системы Студии есть и плюсы — к примеру после первоначальной настройки она обеспечивает получившимуся билд-плану неплохой графический интерфейс. Для его реализации используется тэг PropertyPageSchema о котором мы сейчас и поговорим
Вытаскиваем настройки из недр .vcxproj в Configuration Properties
Давайте попробуем сделать так чтобы мы могли бы редактировать свойство $(ProtobufOutputFolder) из «причесанной реализации protobuf.targets» не вручную в файле, а с комфортом прямо из IDE. Для этого нам потребуется написать специальный XAML-файл с описанием настроек. Открываем текстовый редактор и создаем файл с названием, к примеру, custom_settings.xml
<?xml version="1.0" encoding="utf-8"?>
<ProjectSchemaDefinitions xmlns="clr-namespace:Microsoft.Build.Framework.XamlTypes;assembly=Microsoft.Build.Framework">
<Rule Name="CustomProperties" PageTemplate="generic" DisplayName="My own properties">
<Rule.DataSource>
<DataSource Persistence="ProjectFile"/>
</Rule.DataSource>
<StringProperty Name="ProtobufOutputFolder"
DisplayName="Protobuf Output Directory"
Description="Directory where Protobuf generated files are created."
Subtype="folder">
</StringProperty>
</Rule>
</ProjectSchemaDefinitions>
Помимо собственно тэга StringProperty который указывает Студии на существование настройки «ProtobufOutputFolder» с типом String и Subtype=Folder и объясняет то как ее следует показывать в GUI, данный XML-ник указывает что хранить эту информацию следует в project file. Помимо ProjectFile можно использовать еще UserFile — тогда данные будут записаны в отдельный файлик .vcxproj.user который по задумке создателей Студии предназначается для приватных (не сохраняемых в VCS) настроек. Подключаем описанную нами схему к проекту, дописав в наш protobuf.targets тэг PropertyPageSchema
<ItemGroup>
<AvailableItemName Include="ProtobufSchema">
<Targets>GenerateProtobuf</Targets>
</AvailableItemName>
<PropertyPageSchema Include="custom_settings.xml"/>
</ItemGroup>
Для того чтобы наши правки вступили в силу перезапускаем Студию, загружаем наш проект, открываем project properties и видим…

Да! Появилась наша страничка с нашей настройкой и ее значение по умолчанию было верно прочитано Студией. Пробуем ее изменить, сохраняем проект, смотрим .vcxproj…
<PropertyGroup Condition="'$(Configuration)|$(Platform)'=='Debug|x64'">
<ProtobufOutputFolder>.\generated_custom</ProtobufOutputFolder>
</PropertyGroup>
Как можно видеть по традиционному условию Condition, по умолчанию настройки ассоциированы с конкретной конфигурацией билда. Но при желании это можно перекрыть с помощью установки флага DataSource HasConfigurationCondition=«false». Правда в 2017 студии присутствует баг из-за которого настройки проекта могут не показываться если среди них нет хотя бы одной настройки ассоциированной с какой-то конфигурацией. К счастью эта настройка может быть невидимой.
<?xml version="1.0" encoding="utf-8"?>
<Rule.DataSource>
/>
</Rule.DataSource>
<StringProperty Name="ProtobufOutputFolder"
DisplayName="Protobuf Output Directory"
Description="Directory where Protobuf generated files are created."
Subtype="folder">
<StringProperty.DataSource>
/>
</StringProperty.DataSource>
/>
Настроек можно добавлять сколько угодно. Возможные типы включают BoolProperty, StringProperty (с опциональными подтипами «folder» и «file»), StringListProperty, IntProperty, EnumProperty и DynamicEnumProperty причем последний может заполняться на лету из любого списка доступного в .vcxproj. Подробнее об этом можно почитать здесь. Можно так же группировать настройки в разделы. Попробуем к примеру добавить еще одну настройку типа Bool
<?xml version="1.0" encoding="utf-8"?>
<ProjectSchemaDefinitions xmlns="clr-namespace:Microsoft.Build.Framework.XamlTypes;assembly=Microsoft.Build.Framework">
<Rule Name="CustomProperties" PageTemplate="generic" DisplayName="My own properties">
<Rule.DataSource>
<DataSource Persistence="ProjectFile"/>
</Rule.DataSource>
<Rule.Categories>
<Category Name="General" DisplayName="General"/>
</Rule.Categories>
<BoolProperty Name="EnableCommonPCH" Category="General" DisplayName="Enable common precompiled headers"
Description="Should we use solution-wide precompiled headers instead of project-specific?">
<BoolProperty.DataSource>
<DataSource HasConfigurationCondition="false" />
</BoolProperty.DataSource>
</BoolProperty>
<StringProperty Name="ProtobufOutputFolder"
DisplayName="Protobuf Output Directory"
Description="Directory where Protobuf generated files are created."
Subtype="folder"
Category="General">
<StringProperty.DataSource>
<DataSource HasConfigurationCondition="false" />
</StringProperty.DataSource>
</StringProperty>
<StringProperty Name="Dummy" Visible="false" />
</Rule>
</ProjectSchemaDefinitions>
Перезапускаем Студию

Редактируем настройку, сохраняем проект — все работает как ожидалось
<PropertyGroup>
<EnableCommonPCH>true</EnableCommonPCH>
</PropertyGroup>
<PropertyGroup>
<ProtobufOutputFolder>.\generated_сustom</ProtobufOutputFolder>
</PropertyGroup>
Объясняем Студии про новые типы файлов
До сих пор чтобы добавить в проект protobuf-файл нам необходимо было вручную прописывать в .vcxproj что это . Это легко исправить дописав к упомянутому выше .xml три тэга
<ContentType
Name="Protobuf"
DisplayName="Google Protobuf Schema"
ItemType="ProtobufSchema" />
<ItemType
Name="ProtobufSchema"
DisplayName="Google Protobuf Schema" />
<FileExtension
Name="*.proto"
ContentType="Protobuf" />
Перезапускаем студию, смотрим свойства у наших .proto файлов

Как легко видеть файлы теперь верно распознаются как «Google Protobuf Schema». К сожалению соответствующий пункт не добавляется автоматически в диалог «Add new item», но если мы добавим в проект уже существующий .proto-файл (контекстное меню проекта \ Add \ Existing item… ) то он распознается и добавится правильно. Кроме того наш новый «тип файлов» можно будет выбрать в выпадающем списке Item type:

Ассоциируем настройки с индивидуальными файлами
Помимо настроек «для проекта в целом» совершенно аналогичным образом можно сделать «настройки для отдельного файла». Достаточно указать в тэге DataSource аттрибут ItemType.
<Rule Name="ProtobufProperties" PageTemplate="generic" DisplayName="Protobuf properties">
<Rule.DataSource>
<DataSource Persistence="ProjectFile" ItemType="ProtobufSchema" />
</Rule.DataSource>
<Rule.Categories>
<Category Name="General" DisplayName="General"/>
</Rule.Categories>
<StringProperty Name="dllexport_decl"
DisplayName="dllexport macro"
Description="Add dllexport / dllimport statements controlled by #define with this name."
Category="General">
</StringProperty>
</Rule>
Проверяем
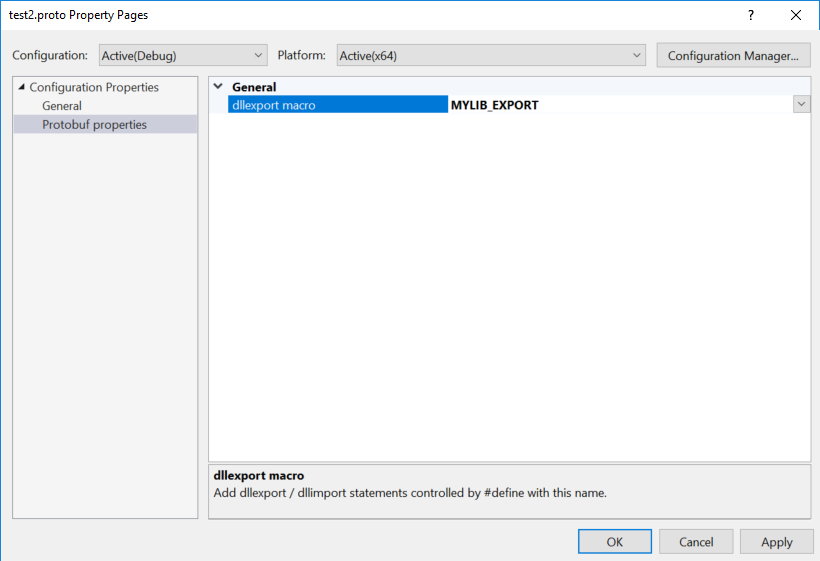
Сохраняем, смотрим содержимое .vcxproj
<ProtobufSchema Include="test2.proto">
<dllexport_decl Condition="'$(Configuration)|$(Platform)'=='Debug|x64'">MYLIB_EXPORT</dllexport_decl>
</ProtobufSchema>
Все работает как ожидалось.
Level 4: расширяем функциональность MSBuild
У меня никогда не возникало необходимости залезать в процесс сборки настолько глубоко, но раз уж статья так и так получилась немаленькой, то коротенько упомяну о последней возможности для кастомизации: расширение самого MSBuild. Помимо довольно обширной коллекции «стандартных» тасков, в MSBuild таски можно «импортировать» из разных источников с помощью тэга UsingTask. К примеру мы можем написать свое расширение для MSBuild, скомпилировать его в DLL-библиотеку и импортировать как-то вот так:
<UsingTask
TaskName="CL"
AssemblyFile="$(MSBuildThisFileDirectory)Microsoft.Build.CppTasks.Common.dll"
/>
Именно так реализовано большинство «стандартных» тасков предоставляемых Студией. Но таскать с собою кастомную DLL для сборки по очевидным причинам частенько неудобно. Поэтому в тэге UsingTask поддерживается штука которая называется TaskFactory. TaskFactory можно считать «компилятором для task-ов» — мы передаем ей на вход некий исходный «мета-код», а она по нему генерирует реализующий его объект типа Task. К примеру с помощью CodeTaskFactory можно воткнуть код написанной на C# таски прямо внутрь .props-файла.
<UsingTask TaskName="GetItemHash"
TaskFactory="CodeTaskFactory" AssemblyFile="$(MSBuildToolsPath)\Microsoft.Build.Tasks.v4.0.dll">
<ParameterGroup>
<Item ParameterType="Microsoft.Build.Framework.ITaskItem" Required="true" />
<Keys ParameterType="System.String[]" Required="true" />
<Hash Output="true" ParameterType="System.String" />
</ParameterGroup>
<Task>
<Using Namespace="System"/>
<Using Namespace="System.Text"/>
<Using Namespace="System.IO"/>
<Using Namespace="System.IO.Compression"/>
<Code Type="Fragment" Language="cs">
<![CDATA[
var data = Encoding.UTF8.GetBytes(string.Concat(Keys.OrderBy(x => x)
.Select(x => string.Format("[{0}={1}]", x, Item.GetMetadata(x))))
.ToUpper());
using (var dataZipped = new MemoryStream()) {
using (var zip = new DeflateStream(dataZipped, CompressionLevel.Fastest))
zip.Write(data, 0, data.Length);
Hash = Convert.ToBase64String(dataZipped.ToArray());
}
]]>
</Code>
</Task>
</UsingTask>
Если кто-то подобной функциональностью пользовался — отпишитесь об интересных use-case в комментариях.
На этом всё. Надеюсь что мне удалось показать как при настройке MSBuild работу с крупным проектом в Visual Studio можно сделать простой и удобной. Если Вы соберетесь внедрять у себя что-то из описанного выше, то дам небольшой совет: для отладки .props, .targets и .vcxproj удобно выставить MSBuild «отладочный» уровень логгирования в котором он весьма подробно пошагово расписывает свои действия с входными и выходными файлами

Спасибо всем кто дочитал до конца, надеюсь что получилось интересно :).
Делитесь своими рецептами для msbuild в комментариях — я постараюсь обновлять пост чтобы он служил исчерпывающим гайдом по конфигурированию solution в Студии.
Комментариев нет:
Отправить комментарий