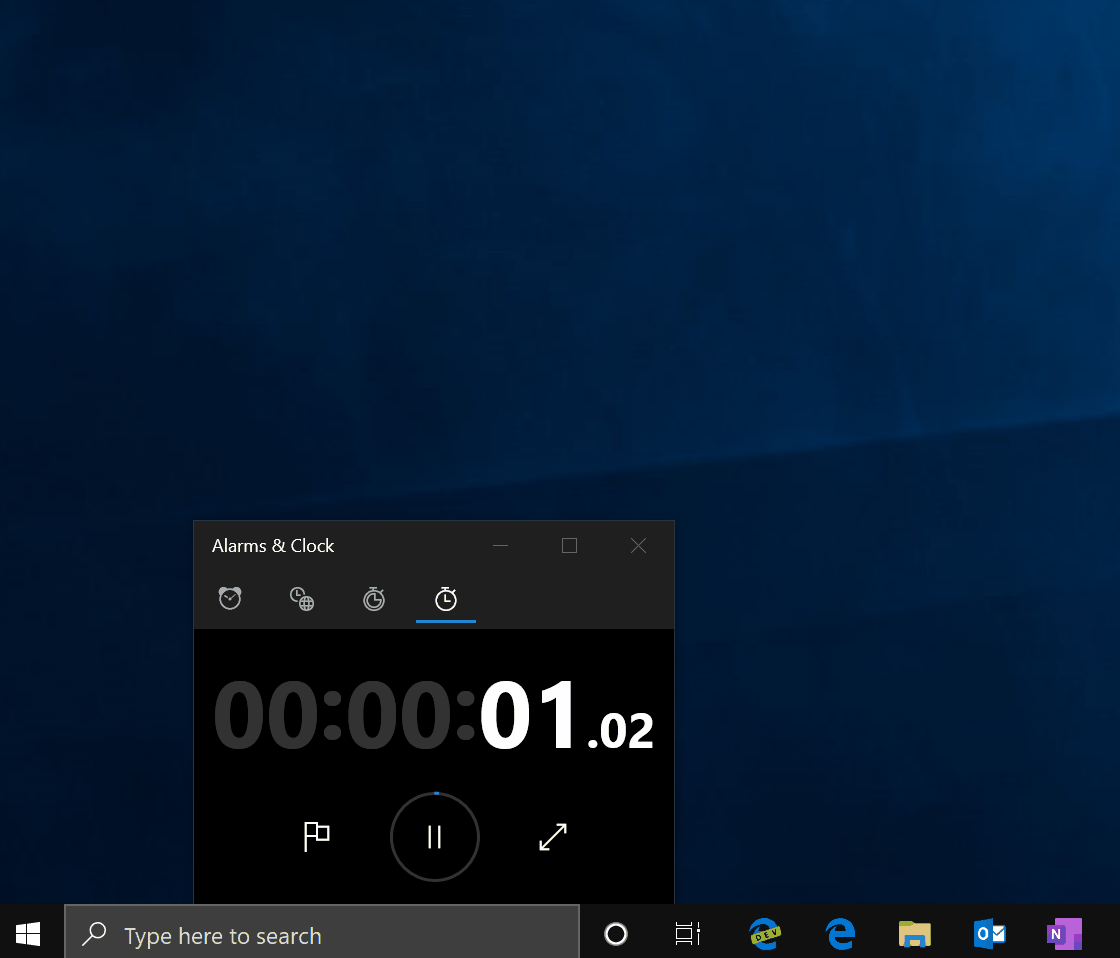
Начало работы с WSL 2
Мы хотели сделать WSL 2 максимально похожим на WSL 1, и мы очень ждем ваших отзывов о том, что можно было бы улучшить. Документация по установке объяснит как начать работу с WSL 2.
При начале работы с WSL 2 вы заметите несколько UX-изменений. Ниже подробнее о двух наиболее важных изменениях в initial preview.
Помещайте ваши файлы Linux в корневую файловую систему Linux
Убедитесь, что файлы, к которым вы будете часто обращаться с приложениями Linux, размещены внутри вашей корневой файловой системы Linux, чтобы получить преимущества в производительности файлов. Мы понимаем, что последние три года мы просили вас помещать файлы на диск C при использовании WSL 1, но это не относится к WSL 2. Для более быстрого доступа к файловой системе в WSL 2 эти файлы должны быть внутри корневой файловой системы Linux. Мы также предоставили приложениям Windows доступ к корневой файловой системе Linux (например, File Explorer! Попробуйте запустить: explorer.exe. в домашнем каталоге вашего дистрибутива Linux и посмотрите, что произойдет), что значительно облегчит этот переход.
Доступ к сетевым приложениям Linux с динамическим IP-адресом в начальных сборках
WSL 2 включает в себя большие изменения архитектуры с использованием технологии виртуализации, и мы все еще работаем над улучшением сетевой поддержки. Поскольку WSL 2 теперь работает на виртуальной машине, вам потребуется использовать IP-адрес этой виртуальной машины для доступа к сетевым приложениям Linux из Windows, и наоборот, вам потребуется IP-адрес хоста Windows для доступа к сетевым приложениям Windows из Linux. Сейчас мы стремимся включить в WSL 2 возможность доступа к сетевым приложениям с помощью
localhost. Вы можете найти полную информацию о том, как это сделать, в нашей документации здесь.
Чтобы узнать больше об изменениях UX, см. нашу документацию: Изменения в UX между WSL 1 и WSL 2.
Новые команды WSL
Мы также добавили несколько новых команд, которые помогут вам контролировать и просматривать версии и дистрибутивы WSL.
wsl --set-version <Distro> <Version>Используйте эту команду для преобразования дистрибутива в архитектуру WSL 2 или архитектуру WSL 1.
: конкретный дистрибутив Linux (например, «Ubuntu»)
: 1 или 2 (для WSL 1 или 2)wsl --set-default-version <Version>Изменяет версию установки по умолчанию (WSL 1 или 2) для новых дистрибутивов.
wsl --shutdownНемедленно завершает работу всех запущенных дистрибутивов и облегченной виртуальной машины WSL 2.
ВМ, которая работает с дистрибутивами WSL 2, — это то, что мы стремимся делать для вас, поэтому мы запускаем ее, когда вам это нужно, и выключаем ее, когда не нужно. Могут быть случаи, когда вы захотите выключить ее вручную, и эта команда позволяет вам сделать это, завершив все дистрибутивы и завершив работу виртуальной машины WSL 2.
wsl --list --quietПоказывает имена дистрибутивов.
Эта команда полезна для сценариев, поскольку она будет выводить только имена дистрибутивов, которые вы установили, без отображения другой информации, такой как дистрибутива по умолчанию, версии и т. д.
wsl --list --verboseПоказывает подробную информацию обо всех дистрибутивах.
Эта команда выводит имя каждого дистрибутива, в каком состоянии находится дистрибутив и в какой версии он работает. Также показано, какие дистрибутивы используются по умолчанию со звездочкой.
Ждем ваши отзывы!
Если у вас возникнут какие-либо проблемы или у вас есть отзывы для нашей команды, пожалуйста, отправьте сообщение о проблеме на Github.
Комментариев нет:
Отправить комментарий