Отладка является важным этапом разработки программного обеспечения. Поиск и исправление ошибок позволяет разрабатывать качественные продукты.
В данной статье я хочу поговорить об отладке только Android приложений. Android Studio предоставляет нам различные инструменты профилирования, такие как:
- logcat – инструмент для просмотра логов приложения, в том числе и исключений при краше. Его можно использовать как и в Android Studio, так и в терминале, через adb;
- Android profiler – мощный инструмент, который позволяет просматривать все сетевые запросы, загрузку процессора, памяти и батареи.
Также существует множество сторонних решений, позволяющих просматривать сетевой трафик, базы данных, shared preferences и др.
У всех этих инструментов есть преимущества и недостатки. К их минусам можно отнести следующее:
- множество зависимостей различных инструментов;
- сложность использования – как правило все инструменты ориентированы на разработчиков и неудобны другим участникам команды, например, тестировщикам, аналитикам или back-end разработчикам. Обычно, последним, всегда приходится дергать android-разработчиков, чтобы просмотреть какие-либо логи;
- обязательное подключение телефона к компьютеру, например, через usb-кабель.
На данный момент я не нашел ни одного существующего решения, которое объединяло бы различные инструменты отладки и решала бы вышеуказанные проблемы. Поэтому было принято решение разработать собственное решение.
Android Remote Debugger
Мое решение является очень простым в использовании, так как позволяет отлаживать приложение прямо в браузере, без подключения Android устройства к компьютеру. Данное решение включает в себя четыре раздела для отладки:
- Logging — просмотр логов приложения, включая крашы;
- Database — просмотр и редактирование записей в базе данных;
- Network — просмотр всех сетевых запросов и ответов в удобном формате;
- SharedPreferences – просмотр и редактирование данных SharedPreferences.
Работа с отладчиком
Для работы с отладчиком нужно сделать следующее:
- подключить и проинициализировать библиотеку;
- запустить приложение;
- вы получите уведомление в панели уведомлений, типа
http://xxx.xxx.x.xxx:8080. Просто откройте браузер на любом компьютере, подключенный к той же сети (Wi-Fi или LAN) что и Ваше Android устройство и перейдите по указанной ссылке; - Вам будет предложено четыре раздела, выберите нужный и начните работать с данными подключенного приложения.
Ниже представлены скриншоты некоторых разделов:
Logging

Database

Network
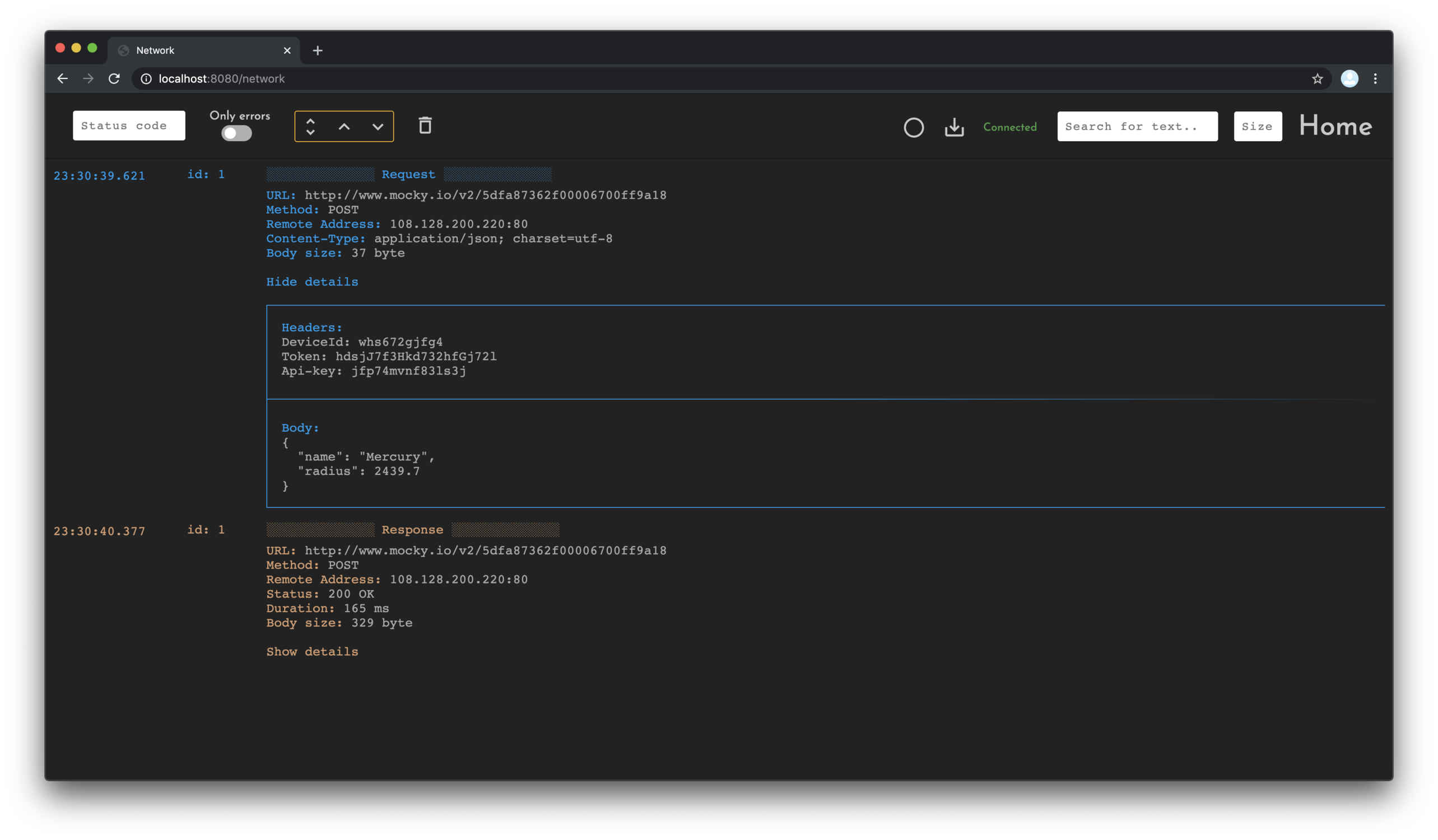
Описание разделов отладки
Для инициализации библиотеки необходимо вызвать AndroidRemoteDebugger.init(applicationContext) в коде приложения. Также можно указать дополнительные параметры с помощью AndroidRemoteDebugger.Builder:
AndroidRemoteDebugger.init(
new AndroidRemoteDebugger.Builder(applicationContext)
.enabled(boolean) // управление включением
.disableInternalLogging() // отключить внутренние логи Android Remote Debugger
.disableJsonPrettyPrint() // отключение форматирования json в разделах `Logging` и `Network`
.disableNotifications() // отключить показ уведомлений статуса работы Android Remote Debugger
.excludeUncaughtException() // исключить печать логов при краше приложения
.port(int) // использовать другой порт, отличный от 8080
.enableDuplicateLogging() // все логи из раздела `Logging` будут также напечатаны в logcat
.enableDuplicateLogging(new Logger() { // callback для получения всех логов из раздела `Logging`
@Override
public void log(int priority, String tag, String msg, Throwable th) {
}
})
.build()
);При инициализации библиотеки, в Вашем приложении запускается локальный сервер. В качестве веб-сервера используется NanoHTTPD. Дальше Вы получите уведомление об успешном или неуспешном запуске. Сервер может не запуститься, если Вы, к примеру, уже запустили сервер в другом приложении с портом 8080. И в уведомлении Вам будет предложено повторить попытку запуска с текущим портом или повторить запуск с другим портом. Порт Вы также можете указать заранее в AndroidRemoteDebugger.Builder.
Logging
Данный раздел позволяет просматривать логи приложения. При необходимости можно выполнять фильтрацию сообщений по приоритету, по тегам и по подстрокам. Для удобства, у всех сообщений, в зависимости от приоритета, установлен свой цвет текста. Все логи также можно скачать.
Для логирования сообщений нужно вызвать статический метод AndroidRemoteDebugger.Log. Данный метод имеет множество разных перегрузок. Вызывать их можно в любом месте вашего приложения. При их вызове сообщение сразу сохраняется в базе данных, а в разделе Logging каждую секунду отправляется запрос на сервер на получение новых логов. На данный момент все логи очищаются при следующем запуске приложения.
Пример вызова: AndroidRemoteDebugger.Log.d("tag", "message").
Также очень удобно использовать данный метод логирования совместно с библиотекой Timber (автором которого является Jake Wharton), пример:
class AndroidRemoteDebuggerTree extends Timber.Tree {
@Override
protected void log(int priority, @Nullable String tag, @NotNull String message, @Nullable Throwable t) {
AndroidRemoteDebugger.Log.log(priority, tag, message, t);
}
}
...
public class App extends Application {
@Override
public void onCreate() {
super.onCreate();
Timber.plant(new Timber.DebugTree(), new AndroidRemoteDebuggerTree());
}
}
Network
Раздел Network позволяет просматривать все сетевые запросы и ответы в компактном и расширенном виде. В компактном виде отображается минимальная информация, без тела и заголовков запроса. В расширенном виде отображается вся информация. Принцип получения данных в этом разделе практически аналогичен разделу Logging. При необходимости можно выполнить фильтрацию по HTTP коду ответа или по подстрокам. Можно также показывать только те запросы, в которых произошла ошибка. Как и в разделе Logging все логи можно скачать.
Для работы этого раздела необходимо использовать библиотеку OkHttp3 и добавить интерцептор NetLoggingInterceptor. Для получения достоверных данных, рекомендуется добавить его последним, после других интерцепторов. Пример:
OkHttpClient client = new OkHttpClient.Builder()
// other interceptors
.addInterceptor(new NetLoggingInterceptor())
.build();Database
Данный раздел позволяет просматривать базы данных. Ничего дополнительного для его работы делать не нужно. Необходимо только выбрать базу данных и таблицу. Данные будут показываться страницами по 15 записей. Можно выполнить поиск данных, удалить записи, радактировать их. Можно также выполнить любой sql-запрос.
SharedPreferences
Данный раздел позволяет просматривать все файлы SharedPreferences. Можно выбрать любой файл и просмотреть, удалить, изменить или добавить запись. Также есть возможность удалить сам файл SharedPreferences со всеми данными. Кроме того можно выполнить поиск по подстрокам.
Как подключить Android Remote Debugger
Добавьте в корневой build.gradle следующий репозиторий:
allprojects {
repositories {
...
maven { url 'https://jitpack.io' }
}
}Добавьте в build.gradle вашего модуля следующую зависимость:
dependencies {
implementation 'com.github.zerobranch:android-remote-debugger:1.0.0'
}Итог
Android Remote Debugger:
- позволяет выполнять удаленную отладку через браузер;
- включает в себя сразу несколько инструментов отладки;
- ориентирована не только на разработчиков;
- для работы не требует подключения Android устройства к компьютеру;
- проста в использовании.
GitHub
Подробные инструкции по работе и подключению библиотеки можно найти на GitHub
Комментариев нет:
Отправить комментарий