В этой статье я на примере простой задачи по реализации калькулятора покажу:
- как управлять разметкой,
- как связывать функциональность с компонентами,
- как управлять стилями.
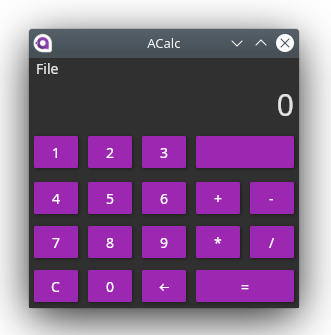
Подготовка
Для работы я использовал:
Единственным обязательным инструментов в этом списке является сам дотнет. Остальное можете выбирать сами: любимую операционную систему и IDE (например, тот же Rider).
Для инициализации проекта мы воспользуемся шаблонами .NET приложений для Авалонии. Для этого нам потребуется клонировать репозиторий с шаблонами, а затем установить скачанные шаблоны:
git clone https://github.com/AvaloniaUI/avalonia-dotnet-templates.git
dotnet new --install /path/avalonia-dotnet-templates/
Типы проектов
Теперь, когда шаблоны установлены, мы можем создать новый проект на основе MVVM шаблона Авалонии:
dotnet new avalonia.mvvm -o ACalcПерейдем в директорию проекта и обновим все версии пакетов на самые новые (на момент написания статьи):
dotnet add package Avalonia --version 0.10.0-preview6
dotnet add package Avalonia.Desktop --version 0.10.0-preview6
dotnet add package Avalonia.ReactiveUI --version 0.10.0-preview6Давайте внимательнее посмотрим на структуру проекта, сгенерированную шаблоном:

- В папке Assets хранятся ресурсы, используемые нами в данном проекте. На текущий момент там лежит лого Авалонии, использующееся в качестве иконки приложения.
- В папку Model мы будем складывать все общие модели, используемые в нашем приложении. На текущий момент она пуста.
- Папка ViewModels предназначена для хранения логики, которая будет использоваться в каждом из окон. Прямо сейчас в этой папке хранится ViewModel главного окна и базовый класс для всех ViewModel.
- В папке Views хранится разметка окон (а также code behind файл, в который хоть и можно положить логику, но лучше для этих целей использовать ViewModel). На текущий момент у нас есть только главное окно.
- App.xaml — общий конфиг приложения. Несмотря на то, что он и выглядит как еще одно окно, на самом деле, этот файл служит для задания общих настроек приложения.
- ViewLocator нам в этот раз не пригодится, так как он используется для создания кастомных контролов. Подробнее о нем можно почитать в документации Авалонии.
Запустим наше приложение командой dotnet run.
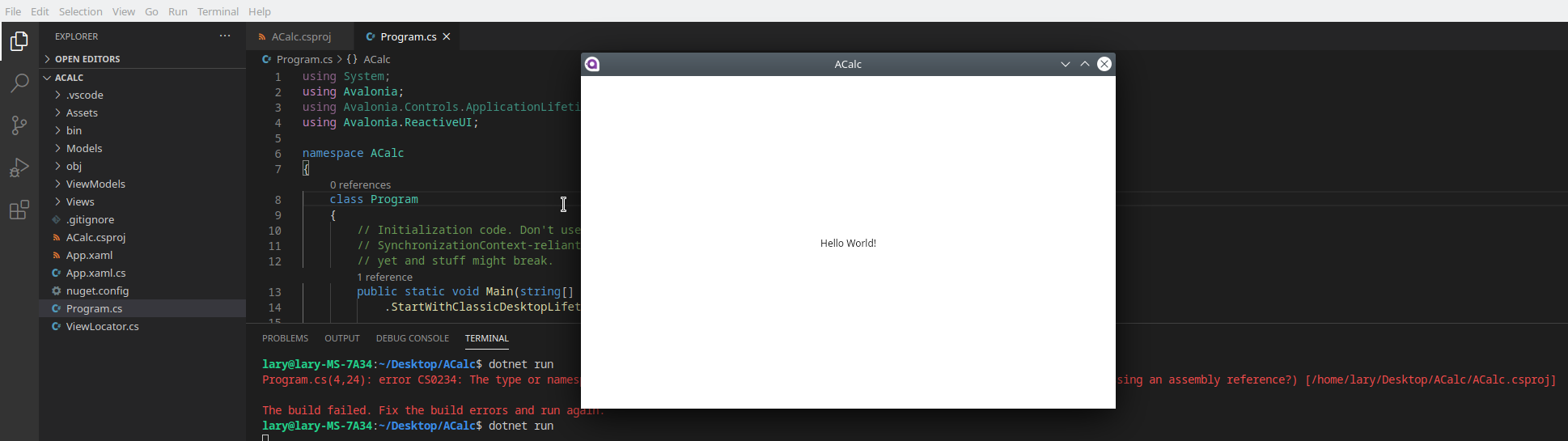
Теперь все готово для разработки.
Разметка
Начнем с создания базовой разметки. Перейдем в файл Views/MainWindow.xaml — там будет храниться разметка главного окна нашего калькулятора.

В данный момент наша разметка состоит из базовых параметров окна (размеров, иконки и заголовка) и одного блока с текстом. Давайте заменим этот блок с текстом на Grid, который будет служить «скелетом» нашей разметки. Этот контрол разложит все элементы по порядку, один за другим.
Итак, заменим TextBlock на пустой Grid:
<Grid></Grid>А теперь подготовим основу нашей разметки. Для начала укажем, сколько строк нужно нашему приложению и какой они должны быть высоты:
<Grid>
<Grid.RowDefinitions>
<RowDefinition Height="auto"></RowDefinition>
<RowDefinition Height="auto"></RowDefinition>
<RowDefinition Height="*"></RowDefinition>
</Grid.RowDefinitions>
</Grid>
Теперь заполним разметку основными компонентами — добавим строку меню, базовый экран и вложенный Grid для блока клавиш:
<Grid>
<Grid.RowDefinitions>
<RowDefinition Height="auto"></RowDefinition>
<RowDefinition Height="auto"></RowDefinition>
<RowDefinition Height="*"></RowDefinition>
</Grid.RowDefinitions>
<!--строка меню-->
<Menu>
</Menu>
<!--Импровизированный экран нашего калькулятора-->
<TextBlock>
</TextBlock>
<!--Grid для клавиш-->
<Grid></Grid>
</Grid>
Отдельно остановимся на расположении клавиш в сетке.
Для начала нужно описать количество строк и столбцов в нашем Grid. А после — разложить кнопки по соответствующим им строкам и столбцам, указав их координаты.
<Grid>
<Grid.RowDefinitions>
<RowDefinition></RowDefinition>
<RowDefinition></RowDefinition>
<RowDefinition></RowDefinition>
<RowDefinition></RowDefinition>
<RowDefinition></RowDefinition>
</Grid.RowDefinitions>
<Grid.ColumnDefinitions>
<ColumnDefinition></ColumnDefinition>
<ColumnDefinition></ColumnDefinition>
<ColumnDefinition></ColumnDefinition>
<ColumnDefinition></ColumnDefinition>
<ColumnDefinition></ColumnDefinition>
</Grid.ColumnDefinitions>
<Button Grid.Row="0" Grid.Column="0">1</Button>
</Grid>Стоит отметить, что элементы внутри Grid могут занимать несколько ячеек. Для этого используются параметры ColumnSpan и RowSpan:
<Button Grid.Row="3" Grid.Column="3" Grid.ColumnSpan="2">=</Button>Остальные кнопки добавляются аналогично, поэтому готовую разметку можно посмотреть сразу в репозитории проекта.
Последнее, что нам осталось сделать — это задать параметры окна. Установим стартовые и минимальные размеры окна (они задаются в корневом элементе Window).
MinHeight="300"
MinWidth="250"
Height="300"
Width="250"После добавления всех элементов разметки наше окно калькулятора будет выглядеть так:

Основной функционал
С разметкой закончили, пора реализовать логику!
Начнем с добавления в папку Models нового Enum, который описывает возможные операции:
public enum Operation
{
Add,
Subtract,
Multiply,
Divide,
Result
}Теперь перейдем в класс ViewModel/MainWindowViewModel. Здесь будет храниться основная функциональность нашего приложения.
Добавим в файл несколько приватных полей, с которыми мы будем работать:
private double _firstValue;
private double _secondValue;
private Operation _operation = Operation.Add;Теперь реализуем основные методы:
- AddNumber — добавляет новую цифру к числу.
- ExecuteOperation — выполняет одну из операций, описанных в енаме Operation.
- RemoveLastNumber — удаляет последнюю введенную цифру.
- ClearScreen — очищает экран калькулятора.
Не будем останавливаться на реализации этих методов, в этом нет никакой специфики для Авалонии (реализацию вы можете посмотреть в репозитории проекта). Единственное, что нас интересует — это то, что помимо перечисленных выше приватных полей, эти методы также оперируют публичным свойством ShownValue. О нем — чуть позже.
Связывание
Теперь, когда у нас готовы и разметка, и логика, пора связать их друг с другом.
В Авалонию по умолчанию включен Reactive UI — это фреймворк, предназначенный как раз для связывания View и Model при использовании MVVM. Подробнее о нем вы сможете прочитать на официальном сайте и в документации Авалонии. Конкретно сейчас нас интересует возможность фреймворка обновлять View при изменении данных.
Для хранения актуального значения, выводимого на экране, реализуем свойство ShownValue:
public double ShownValue
{
get => _secondValue;
set => this.RaiseAndSetIfChanged(ref _secondValue, value);
}Получаемое из этого свойства значение будет выводиться на дисплее нашего калькулятора, а метод RaiseAndSetIfChanged позаботится о вызове уведомления при изменении значения свойства.
Привяжем это свойство к созданному на этапе разметки текстовому полю:
<TextBlock Grid.Row="1" Text="{Binding ShownValue}" />
Благодаря директиве Binding и методу RaiseAndSetIfChanged значение свойства Text в этом поле будет обновляться при каждом изменении значения свойства ShownValue.
Теперь добавим в MainWindowViewModel еще три публичных свойства для команд. Команды являются обертками вокруг функций, которые будут вызываться определенными действиями на UI.
public ReactiveCommand<int, Unit> AddNumberCommand { get; }
public ReactiveCommand<Unit, Unit> RemoveLastNumberCommand { get; }
public ReactiveCommand<Operation, Unit> ExecuteOperationCommand { get; }
Команды нужно инициализировать в конструкторе класса, связав их с соответствующими методами:
public MainWindowViewModel()
{
AddNumberCommand = ReactiveCommand.Create<int>(AddNumber);
ExecuteOperationCommand = ReactiveCommand.Create<Operation>(ExecuteOperation);
RemoveLastNumberCommand = ReactiveCommand.Create(RemoveLastNumber);
}Теперь обновим разметку кнопок. Например, для клавиши Backspace новая разметка будет выглядеть так:
<Button Grid.Row="3" Grid.Column="2" Command="{Binding RemoveLastNumberCommand}">←</Button>Несколько сложнее дела обстоят с номерными кнопками и кнопками операций. Для них мы должны передать в качестве параметра вводимую цифру или операцию. Для этого в корневом теге Window нам нужно добавить пространство имен System:
xmlns:s="clr-namespace:System;assembly=mscorlib"А затем обновить разметку кнопок, добавив в них связанный метод и параметр:
<Button Grid.Row="0" Grid.Column="0" Command="{Binding AddNumberCommand}">
<Button.CommandParameter>
<s:Int32>1</s:Int32>
</Button.CommandParameter>
1
</Button>После того, как мы аналогичным образом обновим все остальные кнопки, функциональность калькулятора будет полностью готова к работе.

Стили
Итак, логика нашего калькулятора полностью реализована, но его визуальная сторона оставляет желать лучшего. Самое время поиграться со стилями!
В Авалонии есть три способа управлять стилями:
- настроить стили внутри компонента,
- настроить стили в рамках окна,
- подключить пакет стилей.
Пройдемся по каждому из них.
Начнем с настройки стилей внутри конкретного компонента. Очевидный претендент на точечные изменения — это экран нашего калькулятора. Давайте увеличим для него размер шрифта и перенесем текст вправо.
<TextBlock Grid.Row="1" Text="{Binding ShownValue}" TextAlignment="Right" FontSize="30" />Теперь поиграемся со стилями в рамках окна. Здесь мы можем изменить вид всех компонентов определенного типа. Например, можно немного раздвинуть кнопки.
<Window.Styles>
<Style Selector="Button">
<Setter Property="Margin" Value="5"></Setter>
</Style>
</Window.Styles>Как видите, конкретные компоненты, к которым применяется стиль, можно выбирать при помощи селектора. Больше о селекторах вы можете прочитать в документации Авалонии.
После применения изменений выше наше окно будет выглядеть так

Чтобы упростить себе жизнь, можете воспользоваться готовым пакетом стилей. Давайте, к примеру, подключим для нашего калькулятора стиль Material. Для этого добавим соответствующий nuget пакет:
dotnet add package Material.Avalonia --version 0.10.3А теперь обновим файл App.xaml и укажем в нем используемый пакет стилей и его параметры.
<Application ...
xmlns:themes="clr-namespace:Material.Styles.Themes;assembly=Material.Styles"
...>
<Application.Resources>
<themes:BundledTheme BaseTheme="Dark" PrimaryColor="Purple" SecondaryColor="Amber"/>
</Application.Resources>
<Application.Styles>
<StyleInclude Source="avares://Material.Avalonia/Material.Avalonia.Templates.xaml" />
</Application.Styles>
</Application>Установленный пакет обновит визуальный стиль нашего приложения, и теперь оно будет выглядеть так:

Такие же пакеты стилей можно создавать самостоятельно — их можно использовать внутри вашего проекта или распространять в виде пакета на nuget. Больше информации о стилях и способах управления ими можно найти в документации.
Заключение
В этой статье мы разобрали самый простой пример использования Авалонии, но функционал этого фреймворка куда шире, и он растет с каждым днем. Помимо неоднократно упомянутой мной документации, вы также можете спросить совета в русскоязычном чате, посвященном Авалонии, или прямо здесь в комментариях.
А еще много интересного про Авалонию и .NET UI можно будет послушать на онлайн-митапе от Контура, который пройдет сегодня, в пять по Москве.
Все исходники проекта вы можете найти в репозитории на Github.
На этом все! Оставайтесь на связи, мы вернемся со статьями о более продвинутых возможностях Авалонии.
Комментариев нет:
Отправить комментарий