Основная идея тут заключается в том, чтобы подключиться к удалённому компьютеру, находящемуся в некоей сети, и сделать так, чтобы весь ваш сетевой трафик выглядел бы для той сети как локальный.
Первая причина, по которой это может кому-то понадобиться, заключается в повышении уровня безопасности и в заблаговременном устранении возможных угроз. Например, может понадобиться печатать на сетевом принтере, не «выставляя» этот принтер в обычный интернет. В результате, например, некто может сидеть в кафе и, подключившись к сети по VPN, распечатывать документы на принтере, чувствуя себя так, будто он находится за своим рабочим столом, а принтер стоит в паре метров от него. Использование VPN, кроме того, будет означать, что данные, передаваемые по WiFi-сети кафе, будут зашифрованы.
Вторая причина — это скрытие реального местоположения пользователя от любопытных глаз. Предположим, кому-то нравится смотреть видеоматериалы BBC, но живёт он в Эквадоре. Это значит, что для того чтобы видео не были бы для него заблокированы, ему нужно будет подключиться по VPN к сети, находящейся в Великобритании. Если власти некоей страны мониторят и цензурируют интернет, то жителям этой страны тоже может пригодиться возможность замаскировать свой трафик.
Использование SSH для организации VPN-подключения подойдёт для решения обеих вышеописанных задач. Правда, если вам, преимущественно, интересна первая из них, то вам, возможно, лучше подойдёт использование выделенного маршрутизатора или маленького компьютера, вроде Raspberry Pi, нацеленного на решение вашей задачи. Надо сказать, что если вы где-то арендуете сервер, то «VPN по SSH» — это не для вас.
Предварительная подготовка

VPN
Вам понадобится лишь root-доступ к обеим машинам. На удалённом компьютере должен быть установлен SSH-сервер. Понадобится вам, конечно, и SSH-клиент. И на локальной, и на удалённой машинах нужно будет выполнить некоторые настройки. Я использую KDE, поэтому для выполнения необходимых настроек применяю NetworkManager, но можно пойти и другим путём. Применение NetworkManager всего лишь упрощает задачу.
На сервере должны быть выполнены некоторые особые настройки, но вполне возможно то, что они уже на нём сделаны. Так, в файле /etc/ssh/sshd_config должна присутствовать строка PermitTunnel=yes. Кроме того, может понадобиться установить в значение yes параметр AllowTCPForwarding. В некоторых настройках может нуждаться и файрвол. При этом инструкции по конфигурированию плагина NetworkManager могут оказаться полезными даже тем, кто этой программой не пользуется.
Настройки на стороне клиента
Если вы пользуетесь NetworkManager, то вам понадобится соответствующий плагин. Для Neon и других дистрибутивов, основанных на Debian, подойдёт пакет
network-manager-ssh. Это — всё, что вам потребуется. Если вы не хотите пользоваться NetworkManager, то можете применить следующие команды из материала автора плагина:
ssh -f -v -o Tunnel=point-to-point -o ServerAliveInterval=10 -o TCPKeepAlive=yes -w 100:100 root@YOUR_SSH_SERVER \
'/sbin/ifconfig tun100 172.16.40.1 netmask 255.255.255.252 pointopoint 172.16.40.2' && \
/sbin/ifconfig tun100 172.16.40.2 netmask 255.255.255.252 pointopoint 172.16.40.1
Тут нужен root-доступ к обеим системам, так как мы создаём туннель. Это, даже при использовании плагина, ведёт к нескольким проблемам. Очевидно, нам не хотелось бы, чтобы у нас постоянно запрашивали бы пароль для SSH-подключения и проводили бы проверку ключа. Но если настраивать VPN вручную, с этими проблемами можно справиться.
Проблемы
Большинство современных систем не позволяют входить в систему с root-правами, используя пароль, а иногда и вовсе не позволяют подключаться к системе в таком режиме. Поэтому нам, в первую очередь, нужно решить эту проблему. Кроме того, когда NetworkManager запускает SSH, он ищет ключи, причём, для root-пользователя, а не для обычного пользователя. Если он чего-то не может найти, он просто останавливается. Поэтому нам нужно обеспечить возможность беспрепятственного root-входа в систему.
Для того чтобы обеспечить возможность root-входа на сервер, нужно отредактировать файл /etc/ssh/sshd_config и установить параметр PermitRootLogin в значение yes. Рекомендую работать в этом режиме ровно столько времени, сколько нужно на выполнение следующих шагов настройки сервера. Далее, нужно будет перезапустить sshd-сервер, например, такой командой:
systemctl restart sshd
Ещё можно воспользоваться такой командой:
/etc/init.d/ssh restart
Затем, войдя в локальную машину с использованием обычной учётной записи, нужно воспользоваться
ssh-copy-id для установки сертификата на хост-машину. После того, как это будет сделано, нужно вернуться на сервер и поменять в /etc/ssh/sshd_config значение PermitRootLogin на prohibit-password. Благодаря этому входить на сервер как root-пользователь можно будет с использованием сертификата, но не с использованием пароля.
Если вы уже выполняли вход с root-аккаунта, то вам, возможно, уже задавали вопрос о том, хотите ли вы принять ключ сервера. Если это не так — значит — у нас проблема. Если можете, осуществите вход и ответьте утвердительно на соответствующий вопрос, после чего система перестанет его задавать. Но, если сделать этого нельзя, мы можем решить проблему, отключив StrictHostKeyChecking.
В теории, можно передавать плагину NetworkManager дополнительные опции ssh, но по каким-то причинам этот подход не работает с версией плагина из репозиториев. Если же вы плагином не пользуетесь, делая всё вручную, то вы можете сами выполнить необходимые настройки. Настройки SSH для root-пользователя можно задать в /root/.ssh/config. Можно, кроме того, задать глобальные настройки в /etc/ssh/ssh_config.
Если вы меняете глобальные настройки, то, если система это поддерживает, рассмотрите возможность использования /etc/ssh/ssh_config.d. Благодаря этому у вас будет возможность задавать параметры для конкретного хоста, которые не будут переписаны при обновлении системы. Например, можно создать в соответствующей директории файл с именем hackaday.conf:
Host *.hackaday.com hackaday.com
StrictHostKeyChecking no
Tunnel yes
Опять же, если вам не нравится идея проверки ключа хоста, просто один раз войдите в систему из root-аккаунта и вручную примите удалённый ключ. Или, если храбрости вам не занимать, вручную отредактируйте
/root/.ssh/known_hosts.
Подключение
Теперь всё должно быть готово к работе. Если вы используете плагин для NetworkManager, вам понадобится просто установить новое соединение. А именно, нужно перейти в раздел VPN-соединений и выбрать SSH.

Выбор типа соединения
Теперь нужно настроить несколько параметров нового соединения. В том числе — нужно указать сертификат, который планируется использовать для входа в удалённую систему.
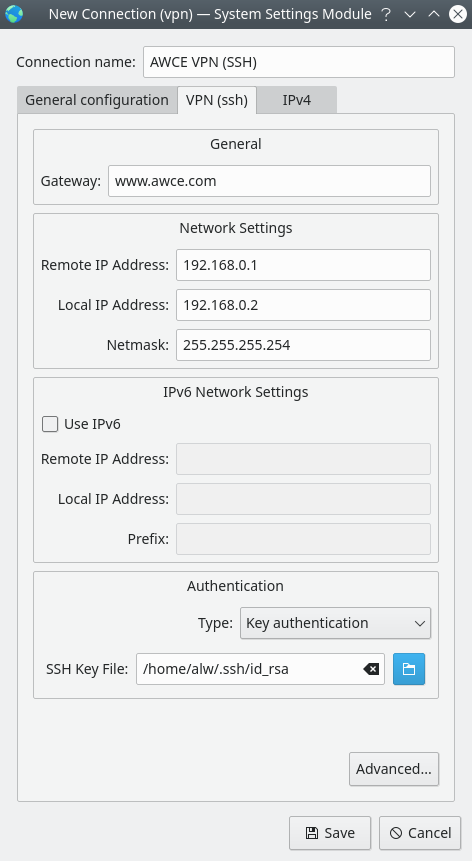
Настройка соединения
После сохранения настроек соединения это соединение можно активировать — как и любой другой сетевой интерфейс. Если вы хотите проверить ваш новый VPN — сначала, в обычном режиме, поинтересуйтесь своим IP-адресом на специальном сайте. А после этого включите VPN и снова узнайте свой адрес. Если VPN-соединение вам установить не удастся — поищите в системном журнале сведения об ошибках, выдаваемых SSH.
Итоги
Конечно, есть и другие VPN-решения. Но практически гарантированно то, что на удалённом компьютере, с которым вы работаете, есть SSH-сервер. Поэтому предлагаемый метод установления VPN-соединения через SSH — это простое и удобное решение, которым можно воспользоваться без какой-либо предварительной подготовки.
С SSH, кстати, можно делать много чего интересного. Например — организовывать удобную работу с файлами.
А вы пользуетесь VPN?



Комментариев нет:
Отправить комментарий