Те, кто используют в работе файрвол Kerio Control (а возможно и те, кто не используют), скорее всего в курсе, что начиная с 8-й версии этого продукта появилась возможность создания VPN-туннелей не только с использованием собственной проприетарной технологии от Kerio, но и с помощью стандартного L2TP и IPsec для безопасности соединения.
Соответственно, это значительно расширило возможности продукта как для клиентских подключений — нет необходимости использовать фирменный VPN-клиент (реализованный только для отдельных ОС), а подключаться стандартными средствами операционной системы, большинство из которых (в том числе мобильные) имеют встроенную поддержку L2TP и IPsec, так и для межсерверных коммуникаций — больше нет необходимости использовать на обоих концах туннеля продукты Kerio.
Собственно настройка VPN-сервера и клиентского подключения для опытного человека не представляет проблемы, плюс на сайте производителя есть пара мануалов (в том числе и на русском), но в процессе всё же есть пара неочевидных моментов, что и подвигло на написание собственного варианта с картинками.
Текст далее в формате «скриншот с типовыми настройками» -> «пояснения», для краткости проприетарная версия VPN-сервера именуется как Kerio-VPN, L2TP и IPsec — как IPSec-VPN.
1. В WEB-консоли управления Kerio Control в разделе «Интерфейсы» проверяем, что «VPN-сервер» включен:

2. Делаем двойной клик на нём (или жмём кнопку «Правка» внизу) для его настройки:
2.1. Общие настройки и настройк IPSec VPN:
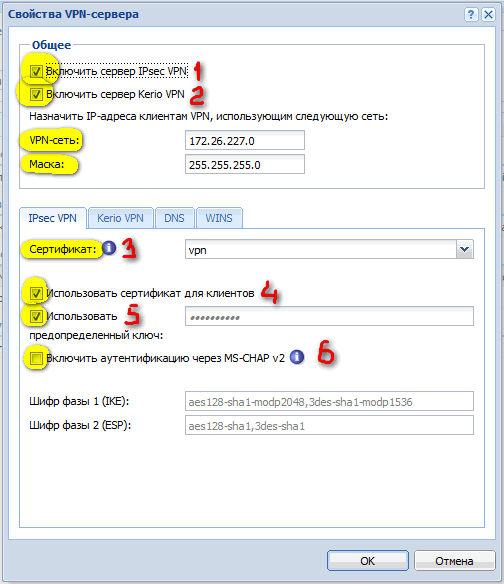
Пункты 1, 2 — ставим галочки для выбора нужной реализации VPN-сервера. Обычно задействуем обе;
Пункты 3-5 касаются способа проверки подлинности при авторизации клиента: либо с использованием сертификата, либо с использованием заранее созданного ключа (пароля).
Сервер может поддерживать как оба способа (обычно), так и какой-то один. Клиент при подключении использует какой-то один способ.
Использование сертификата требует дополнительной установки этого сертификата в операционной системе клиента, что требует бOльших усилий (а иногда и невозможно), по-этому такой способ используется редко, в основном в больших организациях, использующих службы каталогов.
Чаще используется проверка подлинности с помощью ключа (достаточно длинны и сложности);
Пункт 6 — Если Kerio Control не подключен к домену, или для авторизации на сервере VPN используются пользователи из локальной базы Kerio Control, нужно:
В примере Kerio Control подключен к домену, поэтому галочка не стоит.
2.2. Настройки Kerio-VPN:
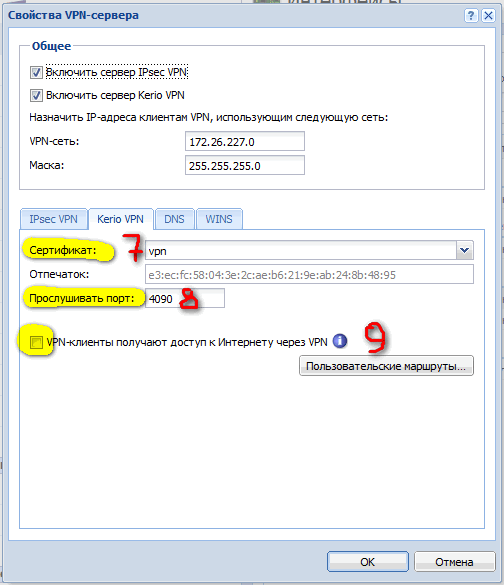
Пункт 7 — выбираем сертификат из имеющихся в Kerio Control, используемый для проверки подлинности при подключении;
Пункт 8 — порт, прослушиваемый Kerio Control для подключения клиентов. В большинстве случаев стоит оставить стандартный — 4090;
Пункт 9 — если клиентам нужен доступ в Интернет, а не только к ресурсам локальной сети — ставим тут галочку. Так же правила трафика (см. ниже) должны разрешать такой доступ.
2.3. Настройки DNS-сервера:
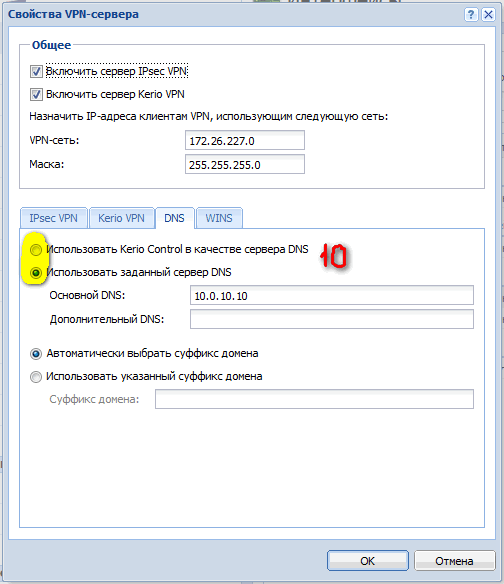
Пункт 10 — определяет вариант, каким образом Kerio Control отвечает на DNS-запросы клиента:
Если ничего не менять, то по-умолчанию обычно стоят уже правильные значения.
3. В разделе «Правила трафика» проверяем правила, касающиеся VPN:

Пункты 1,2 — разрешают подключение VPN-клиентов к серверу Kerio Control по IPSec-VPN (пункт 1) и по Kerio-VPN (пункт 2).
На скриншоте приведены настройки, разрешающие подключение по любому способу;
Пункт 3 — разрешает VPN-клиентам доступ в Интернет (так же должна стоять галочка, см. выше раздел 2.2, пункт 9). Если клиент должен осуществлять доступ в Интернет «обычным» способом, через свой основной шлюз — удаляем «Клиенты VPN);
Пункт 4 — разрешает доступ VPN-клиентам к ресурсам локальной сети. Собственно, наиболее частая цель данных манипуляций.
4. В разделе „Пользователи“ проверяем права пользователей, которым нужно подключатся по VPN:
4.1. Если Kerio Control не подключен к домену, или пользователь не в домене, должна стоять галочка „Сохранить пароль в формате, совместимом с MS-CHAP v2“ (плюс галочка, см. выше раздел 2.1, пункт 6):

Так же должна стоять галочка „Пользователи могут подсоединятся через VPN“. В случае, если нужно разрешить подключение по VPN для всех пользователей Kerio Control — можно использовать „Шаблон пользователя“.
При необходимости можно назначить VPN-клиенту статический IP-адерс:
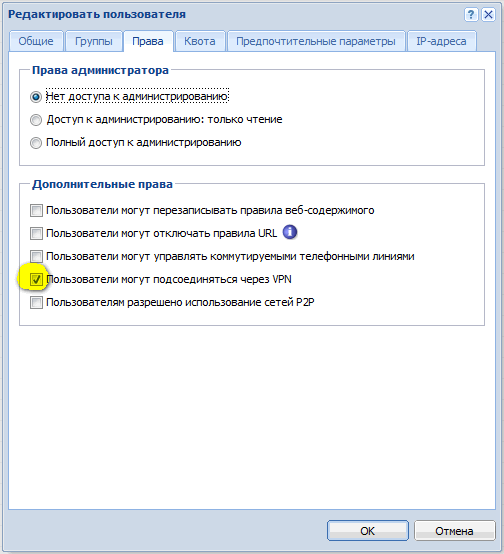
4.2. Если Kerio Control подключен к домену, для доменных пользователей — аналогично разделу 4.1, за исключением „Сохранить пароль в формате, совместимом с MS-CHAP v2“ — этой галочки там нет.
Это все минимальные настройки для функционирования VPN-сервера Kerio Control.
Так же рассмотрим настройку клиентского VPN-подключения на примере ОС Windows 7 (в остальных версиях этой ОС настройка выполняется схожим способом).
1. Открываем „Центр управления сетями и общим доступом“ — зайдя „Панели Управления“ или сделав правый клик мышью (далее — ПКМ) на значке сетевых подключений в трее:

2. В „Центре управления сетями и общим доступом“ выбираем „Настройка нового подключения к сети“:
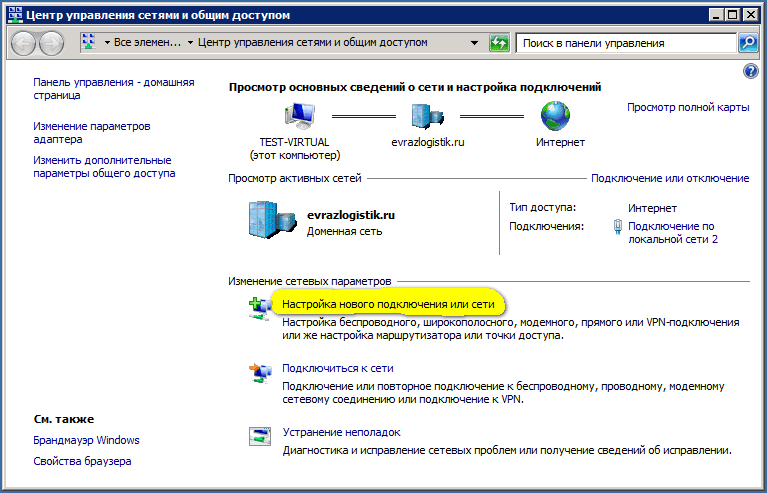
3. В появившемся окне выбираем „Подключение к рабочему месту — Настройка телефонного или VPN-подключения к рабочему месту“, потом „Далее“:
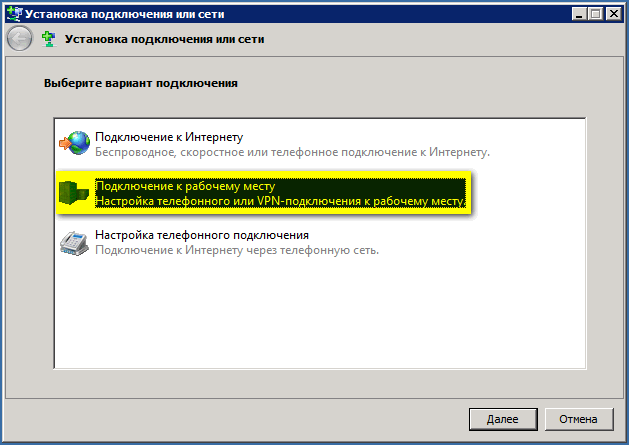
4. Выбираем „Использовать моё подключение к Интернету (VPN)“:

5. В окне создания подключения вводим:

Пункт 1 — IP-адрес сервера Kerio Control, или его DNS-имя (если оно есть), например vasyapupkin.ru;
Пункт 2 — Указываем имя подключения: можно указывать любое, ни на что не влияет;
Пункт 3 — ставим галочку „Не подключаться сейчас...“, что бы операционная система не выполнила подключение до окончания настройки всех параметров;
Жмём „Далее“.
6. В следующем окне вводим имя пользователя в Kerio Control, используемое для авторизации, и его пароль. Если Kerio Control входит в домен и это пользователь домена — включаем так же домен (как на скриншоте):

При необходимости ставим галочку „Запомнить пароль“.
Завершаем создание VPN-подключения кнопкой „Создать“.
7. Возвращаемся в „Центр управления сетями и общим доступом“, там выбираем „Изменение параметров адаптера“:

8. Делаем ПКМ на созданном нами подключении, выбираем „Свойства“:

9. В окне свойств подключения делаем как на скриншотах ниже:
Закладка „Параметры“:

Пункт 1 — галочка отвечает за отображение хода подключения на экране пользователя. Можно снять, можно оставить для наглядности;
Пункт 2 — галочка отвечает за отображение окна с запросом имени пользователя и пароля. Т.к. эти данные уже введены ранее (шаг 6), можно его отключить;
Пункт 3 — нужно снять эту галочку.
Настройки раздела „Параметры повторного звонка“ настраиваем по необходимости. Оптимально как на скриншоте.
Закладка „Безопасность“:

Устанавливаем настройки как на скриншоте выше. В „Дополнительных параметрах“ вводим либо ключ, либо установленный сертификат, используемые для проверки подлинности сервера — в зависимости от настроек VPN-сервера Kerio Control.
Закладка „Сеть“:

Выбираем „Протокол Интернета версии 4 (TCP/IPv4)“, жмём кнопку „Свойства“, в появившемся окне жмём кнопку „Дополнительно“, выбираем нужное состояние галочки „Использовать основной шлюз в удалённой сети“:
Нажимая „ОК“, закрываем все окна, в том числе окно свойств подключения.
10. В окне „Сетевые подключения“ делаем ПКМ на созданном нами VPN-подключении, выбираем „Подключить“ — проверяем, что подключение происходит корректно.
На этом основная настройка завершена. При необходимости создаём ярлык для этого подключения на рабочий стол пользователя.
Дополнительно: если на шаге 9 на закладке „Сеть“ вы НЕ установили галочку „Использовать основной шлюз в удалённой сети“, то для использования ресурсов удалённой локальной сети через Kerio Control нужно дополнительно настроить маршрутизацию в операционной системе:
11. В командной строке вводим:

Данная команда выводит активные сетевые маршруты и перечень сетевых интерфейсов в системе. На этом шаге определяем системный номер созданного VPN-подключения — в данном случае 20.
12. Добавляем маршрут для доступа к ресурсам удалённой локальной сети через Kerio Control (измените нужные значения сообразно своему случаю):
В примере:
— удалённая локальная сеть 192.168.10.0 с маской 255.255.255.0;
— 172.26.227.1 — IP-адрес VPN-сервера Kerio Control;
— METRIC — метрика (приоритет) 1, т.е. наивысшая;
— IF — номер интерфейса в системе, определённый на шаге 11 (в данном случае 20).
— p — ключ, добавляющий постоянный маршрут, сохраняющийся после перезагрузки системы (без этого ключа будет создан временный маршрут, действующий только на период текущей сессии пользователя).
Примечание: если VPN-подключение будет удалено, а потом создано снова (даже с тем же именем), то нужно удалить прежний маршрут и прописать новый, т.к. изменится номер интерфейса. Переименование подключения не меняет его номера.
Соответственно, это значительно расширило возможности продукта как для клиентских подключений — нет необходимости использовать фирменный VPN-клиент (реализованный только для отдельных ОС), а подключаться стандартными средствами операционной системы, большинство из которых (в том числе мобильные) имеют встроенную поддержку L2TP и IPsec, так и для межсерверных коммуникаций — больше нет необходимости использовать на обоих концах туннеля продукты Kerio.
Собственно настройка VPN-сервера и клиентского подключения для опытного человека не представляет проблемы, плюс на сайте производителя есть пара мануалов (в том числе и на русском), но в процессе всё же есть пара неочевидных моментов, что и подвигло на написание собственного варианта с картинками.
Текст далее в формате «скриншот с типовыми настройками» -> «пояснения», для краткости проприетарная версия VPN-сервера именуется как Kerio-VPN, L2TP и IPsec — как IPSec-VPN.
1. В WEB-консоли управления Kerio Control в разделе «Интерфейсы» проверяем, что «VPN-сервер» включен:

2. Делаем двойной клик на нём (или жмём кнопку «Правка» внизу) для его настройки:
2.1. Общие настройки и настройк IPSec VPN:
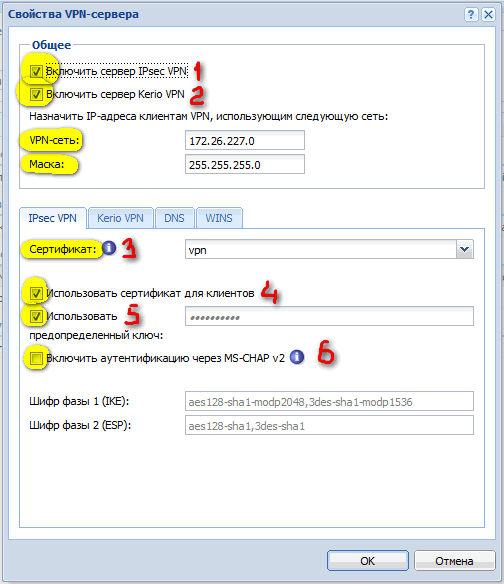
Пункты 1, 2 — ставим галочки для выбора нужной реализации VPN-сервера. Обычно задействуем обе;
Пункты 3-5 касаются способа проверки подлинности при авторизации клиента: либо с использованием сертификата, либо с использованием заранее созданного ключа (пароля).
Сервер может поддерживать как оба способа (обычно), так и какой-то один. Клиент при подключении использует какой-то один способ.
Использование сертификата требует дополнительной установки этого сертификата в операционной системе клиента, что требует бOльших усилий (а иногда и невозможно), по-этому такой способ используется редко, в основном в больших организациях, использующих службы каталогов.
Чаще используется проверка подлинности с помощью ключа (достаточно длинны и сложности);
Пункт 6 — Если Kerio Control не подключен к домену, или для авторизации на сервере VPN используются пользователи из локальной базы Kerio Control, нужно:
- поставить эту галочку;
- в свойствах пользователя поставить галочку «Сохранить пароль в формате, совместимом с MS-CHAP v2».
В примере Kerio Control подключен к домену, поэтому галочка не стоит.
2.2. Настройки Kerio-VPN:
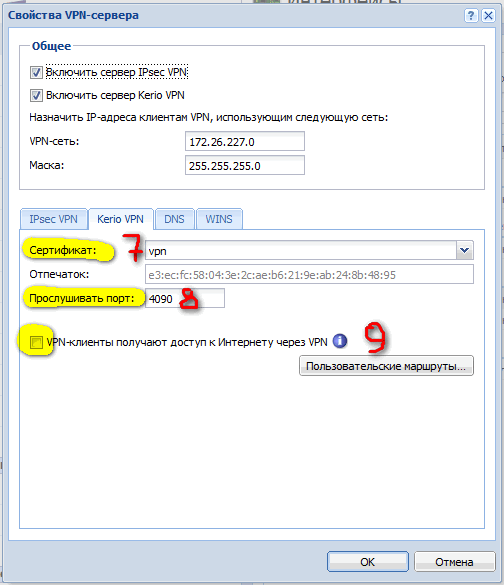
Пункт 7 — выбираем сертификат из имеющихся в Kerio Control, используемый для проверки подлинности при подключении;
Пункт 8 — порт, прослушиваемый Kerio Control для подключения клиентов. В большинстве случаев стоит оставить стандартный — 4090;
Пункт 9 — если клиентам нужен доступ в Интернет, а не только к ресурсам локальной сети — ставим тут галочку. Так же правила трафика (см. ниже) должны разрешать такой доступ.
2.3. Настройки DNS-сервера:
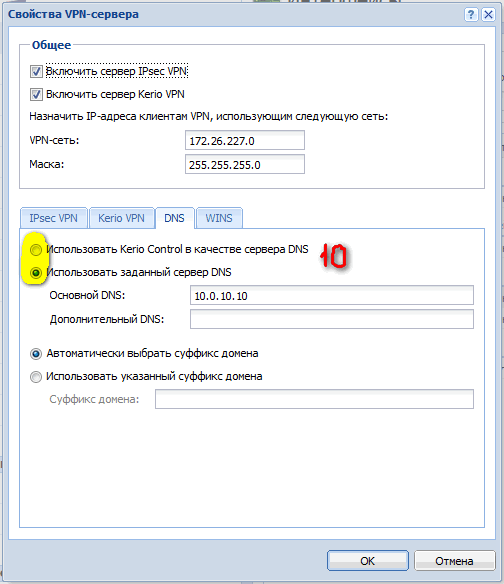
Пункт 10 — определяет вариант, каким образом Kerio Control отвечает на DNS-запросы клиента:
- либо он сам выступает в роли DNS-сервера (стандартно если Kerio Control не подключен к домену),
- либо пересылает запросы на DNS-сервер домена (если Kerio Control подключен к домену). На скриншоте приведён второй вариант.
Если ничего не менять, то по-умолчанию обычно стоят уже правильные значения.
3. В разделе «Правила трафика» проверяем правила, касающиеся VPN:

Пункты 1,2 — разрешают подключение VPN-клиентов к серверу Kerio Control по IPSec-VPN (пункт 1) и по Kerio-VPN (пункт 2).
На скриншоте приведены настройки, разрешающие подключение по любому способу;
Пункт 3 — разрешает VPN-клиентам доступ в Интернет (так же должна стоять галочка, см. выше раздел 2.2, пункт 9). Если клиент должен осуществлять доступ в Интернет «обычным» способом, через свой основной шлюз — удаляем «Клиенты VPN);
Пункт 4 — разрешает доступ VPN-клиентам к ресурсам локальной сети. Собственно, наиболее частая цель данных манипуляций.
4. В разделе „Пользователи“ проверяем права пользователей, которым нужно подключатся по VPN:
4.1. Если Kerio Control не подключен к домену, или пользователь не в домене, должна стоять галочка „Сохранить пароль в формате, совместимом с MS-CHAP v2“ (плюс галочка, см. выше раздел 2.1, пункт 6):

Так же должна стоять галочка „Пользователи могут подсоединятся через VPN“. В случае, если нужно разрешить подключение по VPN для всех пользователей Kerio Control — можно использовать „Шаблон пользователя“.
При необходимости можно назначить VPN-клиенту статический IP-адерс:
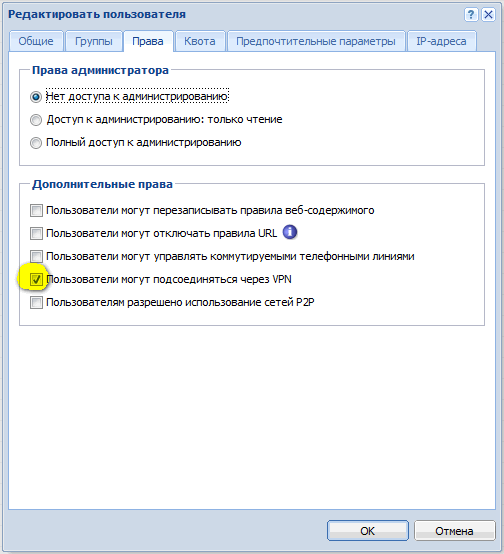
4.2. Если Kerio Control подключен к домену, для доменных пользователей — аналогично разделу 4.1, за исключением „Сохранить пароль в формате, совместимом с MS-CHAP v2“ — этой галочки там нет.
Это все минимальные настройки для функционирования VPN-сервера Kerio Control.
Так же рассмотрим настройку клиентского VPN-подключения на примере ОС Windows 7 (в остальных версиях этой ОС настройка выполняется схожим способом).
1. Открываем „Центр управления сетями и общим доступом“ — зайдя „Панели Управления“ или сделав правый клик мышью (далее — ПКМ) на значке сетевых подключений в трее:

2. В „Центре управления сетями и общим доступом“ выбираем „Настройка нового подключения к сети“:
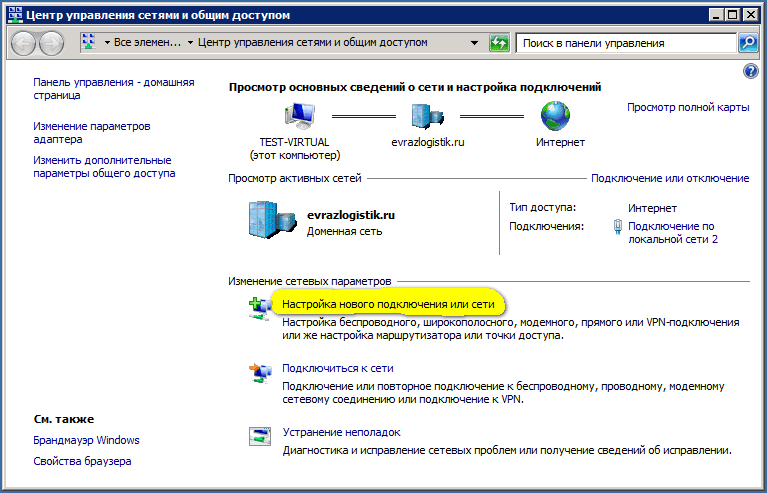
3. В появившемся окне выбираем „Подключение к рабочему месту — Настройка телефонного или VPN-подключения к рабочему месту“, потом „Далее“:
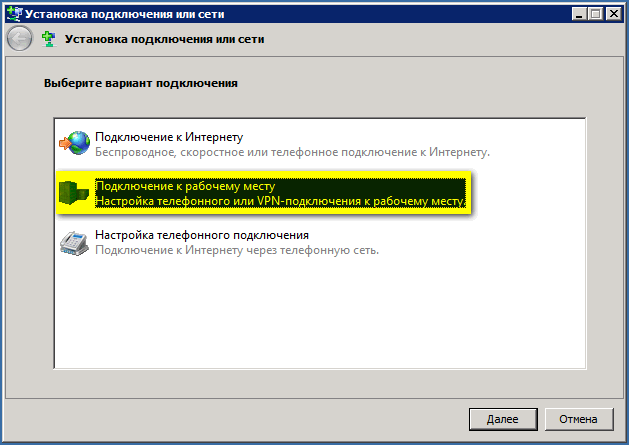
4. Выбираем „Использовать моё подключение к Интернету (VPN)“:

5. В окне создания подключения вводим:

Пункт 1 — IP-адрес сервера Kerio Control, или его DNS-имя (если оно есть), например vasyapupkin.ru;
Пункт 2 — Указываем имя подключения: можно указывать любое, ни на что не влияет;
Пункт 3 — ставим галочку „Не подключаться сейчас...“, что бы операционная система не выполнила подключение до окончания настройки всех параметров;
Жмём „Далее“.
6. В следующем окне вводим имя пользователя в Kerio Control, используемое для авторизации, и его пароль. Если Kerio Control входит в домен и это пользователь домена — включаем так же домен (как на скриншоте):

При необходимости ставим галочку „Запомнить пароль“.
Завершаем создание VPN-подключения кнопкой „Создать“.
7. Возвращаемся в „Центр управления сетями и общим доступом“, там выбираем „Изменение параметров адаптера“:

8. Делаем ПКМ на созданном нами подключении, выбираем „Свойства“:

9. В окне свойств подключения делаем как на скриншотах ниже:
Закладка „Параметры“:

Пункт 1 — галочка отвечает за отображение хода подключения на экране пользователя. Можно снять, можно оставить для наглядности;
Пункт 2 — галочка отвечает за отображение окна с запросом имени пользователя и пароля. Т.к. эти данные уже введены ранее (шаг 6), можно его отключить;
Пункт 3 — нужно снять эту галочку.
Настройки раздела „Параметры повторного звонка“ настраиваем по необходимости. Оптимально как на скриншоте.
Закладка „Безопасность“:

Устанавливаем настройки как на скриншоте выше. В „Дополнительных параметрах“ вводим либо ключ, либо установленный сертификат, используемые для проверки подлинности сервера — в зависимости от настроек VPN-сервера Kerio Control.
Закладка „Сеть“:

Выбираем „Протокол Интернета версии 4 (TCP/IPv4)“, жмём кнопку „Свойства“, в появившемся окне жмём кнопку „Дополнительно“, выбираем нужное состояние галочки „Использовать основной шлюз в удалённой сети“:
- если галочка УСТАНОВЛЕНА: после подключения к VPN серверу основным шлюзом для клиентского компьютера станет сервер Kerio Control, соответственно весь внешний трафик (в том числе Интернет) клиентский компьютер будет направлять через Kerio Control. Следствия:
- если настройка подключения на компьютере выполняется с использование удалённого доступа, то удалённое подключение, как и любые внешние подключения к компьютеру, будут разорваны до окончания VPN-сессии;
- доступ к ресурсам удалённой локальной сети через Kerio Control (и Интернет-а, при наличии соответствующего правила трафика на сервере) не требует дополнительной настройки.
- если галочка НЕ установлена: после подключения шлюз по умолчанию останется прежним (как правило, это IP-адрес роутера), для доступа к ресурсам удалённой локальной сети через Kerio Control понадобится дополнительно настроить маршрутизацию на клиентском компьютере (процедура описана ниже).
Нажимая „ОК“, закрываем все окна, в том числе окно свойств подключения.
10. В окне „Сетевые подключения“ делаем ПКМ на созданном нами VPN-подключении, выбираем „Подключить“ — проверяем, что подключение происходит корректно.
На этом основная настройка завершена. При необходимости создаём ярлык для этого подключения на рабочий стол пользователя.
Дополнительно: если на шаге 9 на закладке „Сеть“ вы НЕ установили галочку „Использовать основной шлюз в удалённой сети“, то для использования ресурсов удалённой локальной сети через Kerio Control нужно дополнительно настроить маршрутизацию в операционной системе:
11. В командной строке вводим:
route PRINT
Данная команда выводит активные сетевые маршруты и перечень сетевых интерфейсов в системе. На этом шаге определяем системный номер созданного VPN-подключения — в данном случае 20.
12. Добавляем маршрут для доступа к ресурсам удалённой локальной сети через Kerio Control (измените нужные значения сообразно своему случаю):
route -p ADD 192.168.10.0 MASK 255.255.255.0 172.26.227.1 METRIC 1 IF 20В примере:
— удалённая локальная сеть 192.168.10.0 с маской 255.255.255.0;
— 172.26.227.1 — IP-адрес VPN-сервера Kerio Control;
— METRIC — метрика (приоритет) 1, т.е. наивысшая;
— IF — номер интерфейса в системе, определённый на шаге 11 (в данном случае 20).
— p — ключ, добавляющий постоянный маршрут, сохраняющийся после перезагрузки системы (без этого ключа будет создан временный маршрут, действующий только на период текущей сессии пользователя).
Примечание: если VPN-подключение будет удалено, а потом создано снова (даже с тем же именем), то нужно удалить прежний маршрут и прописать новый, т.к. изменится номер интерфейса. Переименование подключения не меняет его номера.
This entry passed through the Full-Text RSS service — if this is your content and you're reading it on someone else's site, please read the FAQ at fivefilters.org/content-only/faq.php#publishers. Five Filters recommends:
- Massacres That Matter - Part 1 - 'Responsibility To Protect' In Egypt, Libya And Syria
- Massacres That Matter - Part 2 - The Media Response On Egypt, Libya And Syria
- National demonstration: No attack on Syria - Saturday 31 August, 12 noon, Temple Place, London, UK
Лучшая статья из всех!
ОтветитьУдалитьhttps://bayanlarsitesi.com/
ОтветитьУдалитьEskişehir
Erzincan
Ardahan
Erzurum
ZN4
Bolu Lojistik
ОтветитьУдалитьMardin Lojistik
Kocaeli Lojistik
Diyarbakır Lojistik
İstanbul Lojistik
YS5P
maraş evden eve nakliyat
ОтветитьУдалитьmaraş evden eve nakliyat
izmir evden eve nakliyat
konya evden eve nakliyat
erzurum evden eve nakliyat
WXMFHE
A3933
ОтветитьУдалитьElazığ Evden Eve Nakliyat
Çorlu Lojistik
Elazığ Lojistik
Antep Lojistik
Kırklareli Evden Eve Nakliyat
049AB
ОтветитьУдалитьHakkari Şehir İçi Nakliyat
Eskişehir Şehir İçi Nakliyat
Samsun Evden Eve Nakliyat
Kütahya Şehirler Arası Nakliyat
Batıkent Parke Ustası
Kırşehir Şehirler Arası Nakliyat
Çerkezköy Cam Balkon
Tunceli Lojistik
Okex Güvenilir mi
E4BD5
ОтветитьУдалитьKırşehir Evden Eve Nakliyat
Denizli Lojistik
Antalya Evden Eve Nakliyat
Erzincan Şehir İçi Nakliyat
Iğdır Şehir İçi Nakliyat
Kütahya Lojistik
Lovely Coin Hangi Borsada
Çerkezköy Buzdolabı Tamircisi
Batman Şehir İçi Nakliyat
49DE5
ОтветитьУдалитьKars Evden Eve Nakliyat
Isparta Evden Eve Nakliyat
Manisa Evden Eve Nakliyat
masteron for sale
buy trenbolone enanthate
Karaman Evden Eve Nakliyat
sarms
order steroids
clenbuterol for sale
CD973
ОтветитьУдалитьKırklareli Şehirler Arası Nakliyat
Bursa Şehir İçi Nakliyat
Hakkari Parça Eşya Taşıma
Manisa Parça Eşya Taşıma
Sivas Evden Eve Nakliyat
Bingöl Parça Eşya Taşıma
Silivri Evden Eve Nakliyat
Kilis Lojistik
Yozgat Parça Eşya Taşıma
13953
ОтветитьУдалитьÇanakkale Şehir İçi Nakliyat
Urfa Şehirler Arası Nakliyat
Bibox Güvenilir mi
Yalova Parça Eşya Taşıma
Gölbaşı Parke Ustası
Sivas Şehirler Arası Nakliyat
Hatay Şehirler Arası Nakliyat
Muğla Lojistik
Ordu Evden Eve Nakliyat
5E273
ОтветитьУдалитьbuy testosterone propionat
Edirne Evden Eve Nakliyat
steroids for sale
Sakarya Evden Eve Nakliyat
Binance Güvenilir mi
Amasya Evden Eve Nakliyat
order turinabol
Giresun Evden Eve Nakliyat
buy sarms
AAD54
ОтветитьУдалитьİzmir Evden Eve Nakliyat
Bitexen Güvenilir mi
Batman Şehirler Arası Nakliyat
Urfa Evden Eve Nakliyat
Sinop Lojistik
Erzurum Şehirler Arası Nakliyat
Urfa Parça Eşya Taşıma
Edirne Parça Eşya Taşıma
Bayburt Şehirler Arası Nakliyat
327FD
ОтветитьУдалитьtrabzon en iyi görüntülü sohbet uygulamaları
Adana Ücretsiz Sohbet Uygulamaları
kadınlarla rastgele sohbet
kırklareli sesli sohbet siteler
adıyaman parasız görüntülü sohbet uygulamaları
Uşak Bedava Sohbet Uygulamaları
Çanakkale Canlı Sohbet Ücretsiz
mobil sohbet chat
seslı sohbet sıtelerı
A5253
ОтветитьУдалитьbedava görüntülü sohbet
canlı sohbet siteleri
ardahan görüntülü sohbet uygulama
rize sesli sohbet odası
görüntülü sohbet uygulama
yozgat ücretsiz sohbet uygulaması
afyon parasız görüntülü sohbet
Çorum Mobil Sohbet Et
Kocaeli Canlı Görüntülü Sohbet Siteleri
5EF2A
ОтветитьУдалитьBinance Komisyon Ne Kadar
Coin Çıkarma
Hexa Coin Hangi Borsada
Instagram Takipçi Hilesi
Sui Coin Hangi Borsada
Mith Coin Hangi Borsada
Alyattes Coin Hangi Borsada
Youtube İzlenme Hilesi
Mexc Borsası Kimin
01DAA
ОтветитьУдалитьInstagram Takipçi Hilesi
Instagram Beğeni Satın Al
Bitcoin Giriş Nasıl Yapılır
Keep Coin Hangi Borsada
Tiktok Beğeni Hilesi
Tumblr Beğeni Hilesi
Kripto Para Çıkarma
Apenft Coin Hangi Borsada
Kripto Para Üretme Siteleri
5CFCF
ОтветитьУдалитьParibu Borsası Güvenilir mi
Facebook Sayfa Beğeni Satın Al
Luffy Coin Hangi Borsada
Coin Nasıl Oynanır
Bitcoin Nasıl Alınır
Parasız Görüntülü Sohbet
Parasız Görüntülü Sohbet
Kripto Para Nasıl Kazılır
Facebook Takipçi Hilesi